テクニカル
2019年11月22日
IFIXITがMacBook 16" 2019のバラシ記事を掲載
バラシ記事でお馴染みのIFIXITが、MacBook 16" 2019のバラシを実施していました。
意外なところが、 新設計のキーの一部が2015年のホワイトMagic Keyboardのキーと互換性がある点ですね。黒いキーに白いキーが混じっているのはちょっと新鮮な感じです。とは言え、若干高さがアップしますし、全てのキーに互換性があるわけではなく、古いMagic Keyboardのキーとは互換性がないということですので、たまたま持っていないと交換は厳しいかと思います。
先日のVintage Computer チャンネル第219回で、Appleのサイトに記載されている透視図を元に内部の構成を予想していました。残念ながら、結構間違えていました。
まず、CPUとGPUを逆に予想していました。これは、チップサイズをよく見ていれば間違わなかったはずで、お恥ずかしい限り。
またSSDのチップは、右端に搭載されており見当違いでした。SSDチップと推定していたのは、4GBのビデオメモリーが正解でしたね。
やっぱり、「百の推理は一見にしかず」でしょうか。この記事を見ても、分解してやれそうなのは、ファンの交換とロジックボード交換くらいで、改造派には寂しい限りです。
意外なところが、 新設計のキーの一部が2015年のホワイトMagic Keyboardのキーと互換性がある点ですね。黒いキーに白いキーが混じっているのはちょっと新鮮な感じです。とは言え、若干高さがアップしますし、全てのキーに互換性があるわけではなく、古いMagic Keyboardのキーとは互換性がないということですので、たまたま持っていないと交換は厳しいかと思います。
先日のVintage Computer チャンネル第219回で、Appleのサイトに記載されている透視図を元に内部の構成を予想していました。残念ながら、結構間違えていました。
まず、CPUとGPUを逆に予想していました。これは、チップサイズをよく見ていれば間違わなかったはずで、お恥ずかしい限り。
またSSDのチップは、右端に搭載されており見当違いでした。SSDチップと推定していたのは、4GBのビデオメモリーが正解でしたね。
やっぱり、「百の推理は一見にしかず」でしょうか。この記事を見ても、分解してやれそうなのは、ファンの交換とロジックボード交換くらいで、改造派には寂しい限りです。
vintagecomp at 09:48|Permalink│Comments(0)
2019年10月23日
Mac Pro 2009-2012 シングルCPUの最大メモリは56GB
Mac Pro 2009-2012 シングルCPUのメモリスロットは4基。1つのスロットに使える最大メモリは16GB。ならば4つで64GBが最大メモリとなりそうですが、残念ながらこの場合は起動途中でフリーズしてしまいます。最大メモリは、16GB 3枚と8GB 1枚の56GBです。

シングル CPU最大 56GBキット 16GBx3+8GB DDR3 ECC Registered 39,800円
64GBキット 16GBx4 DDR3 1866MHz ECC Registered Samsung純正 44,800円
本ブログでもこれまで何度か取り上げきた内容ですので、 本ブログ読者のMac Pro ユーザーならご存知のことでしょう。
ところが、先日まで 64GBキットは、Mac Pro 2009-2012も対象機種にしており、おまけにシングルCPUモデルでは使用できないことの記載が漏れていました。大失態!
シングルCPUユーザーのお客様から、起動できない旨連絡いただき判明しました。大変失礼しました。
元々、Mac Pro 2009-2012用の16GBx4 の64GBキットは設定しておりませんでした。Mac Pro Late 2013用には 16GB 1866MHz x4 の64GBキットを設定していました。後に、16GBx4 1866Mhz 64GBキットはMac Pro 2009-2012のデュアルCPUモデルでも使用できるため、Mac Pro 2009-2012, Late 2013用としました。ただ、これだけだとシングルCPUでも使えるように思えてしまいますね。シングルCPUの制限を記載しないといけませんでしが、うっかり漏れてしまいました。
今回、注意書きを加えましたが、シングルCPUユーザーの方はお気をつけください。

シングル CPU最大 56GBキット 16GBx3+8GB DDR3 ECC Registered 39,800円
64GBキット 16GBx4 DDR3 1866MHz ECC Registered Samsung純正 44,800円
本ブログでもこれまで何度か取り上げきた内容ですので、 本ブログ読者のMac Pro ユーザーならご存知のことでしょう。
ところが、先日まで 64GBキットは、Mac Pro 2009-2012も対象機種にしており、おまけにシングルCPUモデルでは使用できないことの記載が漏れていました。大失態!
シングルCPUユーザーのお客様から、起動できない旨連絡いただき判明しました。大変失礼しました。
元々、Mac Pro 2009-2012用の16GBx4 の64GBキットは設定しておりませんでした。Mac Pro Late 2013用には 16GB 1866MHz x4 の64GBキットを設定していました。後に、16GBx4 1866Mhz 64GBキットはMac Pro 2009-2012のデュアルCPUモデルでも使用できるため、Mac Pro 2009-2012, Late 2013用としました。ただ、これだけだとシングルCPUでも使えるように思えてしまいますね。シングルCPUの制限を記載しないといけませんでしが、うっかり漏れてしまいました。
今回、注意書きを加えましたが、シングルCPUユーザーの方はお気をつけください。
vintagecomp at 07:20|Permalink│Comments(2)
2019年10月16日
macOS Catalina Patcher
macOS Catalina Patcher が公開されています。Catalina 非対応Macに、Catalinaをインストールしてしまうユーティリティソフトです。
対応機種を見ると、かなり広範な機種が網羅されています。
Early-2008 以降の Mac Pro, iMac, or MacBook Pro
Late-2008 以降の MacBook Air または Aluminum Unibody MacBook
Early-2009 以降の Mac Mini or white MacBook
Early-2008 以降の Xserve
MacBook Air Late 2008にもインストール可能というのは驚きですが、正直古くて非力なモデルには実験的な意味合いしかないと思います。実用的に使用できる条件としては、やはりMetal対応のビデオカードを搭載している機種ですね。最も実用的に利用できるのは、Metal対応のビデオカードを装着したMac Pro Early 2009~ Mid 2012になると思います。
この種のソフトでは、ターミナル操作が必要なところをGUI化したのみのものが多いのですが、ビデオを見る限りかなり機能の高い出来の良いソフトのように思います。
まず、非対応機種の場合OSのダウンロードから躓きがちですが、これもアプリ内で実施してくれます。機種のインストール制限にパッチを当てて無理やりインストールを行うわけですが、非対応機種の場合古いハードのドライバーソフトがCatalinaに含まれておらず、Wi-FiやBluetooth他が動作しないということが起きがちです。そこで、OSインストール後にこれらのハード用のドライバーをインストールする機能まで入っています。これはかなり実用度が高いですね。
まだ試していませんが、近日中に試してみたいと思います。
そこまでやっても、やっぱりCatalina がバリバリ実用的に使える旧機種というのは、Mac Pro Early 2009~ Mid 2012 に限定されるのではないかと思います。もちろん、この場合Metal 対応カード必須です。

EVGA GeForce GTX 680 Mac Edition 2GB 59,800円
Sapphire Radeon HD 7950 3GB Mac Edition 69,800円
SAPPHIRE Radeon PULSE RX 580 8GB + 電源ケーブル 38,000円
対応機種を見ると、かなり広範な機種が網羅されています。
Early-2008 以降の Mac Pro, iMac, or MacBook Pro
Late-2008 以降の MacBook Air または Aluminum Unibody MacBook
Early-2009 以降の Mac Mini or white MacBook
Early-2008 以降の Xserve
MacBook Air Late 2008にもインストール可能というのは驚きですが、正直古くて非力なモデルには実験的な意味合いしかないと思います。実用的に使用できる条件としては、やはりMetal対応のビデオカードを搭載している機種ですね。最も実用的に利用できるのは、Metal対応のビデオカードを装着したMac Pro Early 2009~ Mid 2012になると思います。
この種のソフトでは、ターミナル操作が必要なところをGUI化したのみのものが多いのですが、ビデオを見る限りかなり機能の高い出来の良いソフトのように思います。
まず、非対応機種の場合OSのダウンロードから躓きがちですが、これもアプリ内で実施してくれます。機種のインストール制限にパッチを当てて無理やりインストールを行うわけですが、非対応機種の場合古いハードのドライバーソフトがCatalinaに含まれておらず、Wi-FiやBluetooth他が動作しないということが起きがちです。そこで、OSインストール後にこれらのハード用のドライバーをインストールする機能まで入っています。これはかなり実用度が高いですね。
まだ試していませんが、近日中に試してみたいと思います。
そこまでやっても、やっぱりCatalina がバリバリ実用的に使える旧機種というのは、Mac Pro Early 2009~ Mid 2012 に限定されるのではないかと思います。もちろん、この場合Metal 対応カード必須です。

EVGA GeForce GTX 680 Mac Edition 2GB 59,800円
Sapphire Radeon HD 7950 3GB Mac Edition 69,800円
SAPPHIRE Radeon PULSE RX 580 8GB + 電源ケーブル 38,000円
vintagecomp at 08:34|Permalink│Comments(2)
2019年10月10日
Mac Pro 2009-2012 128GBメモリ+OS X 10.8.5
超ヘビーな作業では、何と言ってもメモリ搭載量が物を言います。Mac Pro Early 2009-2012は、デュアルCPUなら最大128GBまで搭載可能ですので、超ヘビーなプロのお仕事もこなせます。それ故、今になっても手放せない方が多いです。
128GBキットを利用するためにはOS X 10.9 Marvericks以上が必要です。

128GBキット 16GBx8 DDR3 PC3-14900 1866MHz ECC Registered Samsung純正 88,000円
商品説明には以下のように記載しています。
お客様より、128GBメモリキットについて、お問い合わせをいただきました。以下のような内容です。
macOS 10.13.3 High Sierraをメインで使っていますが、OS X 10.8.5もサブで使っています。128GB搭載した場合、 OS X 10.8.5では96GBしか認識しないだけで正常に動作するのでしょうか。それとも、起動不能になったりするのでしょうか。
はい、ちゃんと把握しております。え〜〜と、どうだったっけ(汗)。
以前、ちゃんと動作検証もしたのですが、最近はこの種のお問い合わせも長らくなったので忘れています。これはやはり実機確認しないといけないでしょう。
やってみると、あれ? 「このMacについて」で128GB認識しています。 あっ!思い出しました。
「このMacについて」やシステム情報ではちゃんと128GB認識されるのですが、実際には利用できないのです。アクティビティモニタでメモリを観察すると、メモリ使用量96GBまでは正常に使用されますが、それ以上になるとメモリは使用されずスワップ領域に入り、レインボーマークが頻出するようになります。
というわけで、 OS X 10.8.5以下では96GBまでしか利用できないものの、問題なく起動し切り替えの際にメモリを抜いたりする必要はありません。
また、シングルCPUモデルの場合は、最大メモリは56GB(16GBx3+8GB)ですが、64GB (16GBx4)搭載すると、起動途中でフリーズしてしまいます。この辺りの違いは、注意が必要です。
128GBキットを利用するためにはOS X 10.9 Marvericks以上が必要です。

128GBキット 16GBx8 DDR3 PC3-14900 1866MHz ECC Registered Samsung純正 88,000円
商品説明には以下のように記載しています。
本キットの利用には、OS X Marvericks 10.9以降が必要です。 (中略)OS X 10.8.x以前では、8/12 Coreモデルは96GBが最大です。
お客様より、128GBメモリキットについて、お問い合わせをいただきました。以下のような内容です。
macOS 10.13.3 High Sierraをメインで使っていますが、OS X 10.8.5もサブで使っています。128GB搭載した場合、 OS X 10.8.5では96GBしか認識しないだけで正常に動作するのでしょうか。それとも、起動不能になったりするのでしょうか。
はい、ちゃんと把握しております。え〜〜と、どうだったっけ(汗)。
以前、ちゃんと動作検証もしたのですが、最近はこの種のお問い合わせも長らくなったので忘れています。これはやはり実機確認しないといけないでしょう。
やってみると、あれ? 「このMacについて」で128GB認識しています。 あっ!思い出しました。
「このMacについて」やシステム情報ではちゃんと128GB認識されるのですが、実際には利用できないのです。アクティビティモニタでメモリを観察すると、メモリ使用量96GBまでは正常に使用されますが、それ以上になるとメモリは使用されずスワップ領域に入り、レインボーマークが頻出するようになります。
というわけで、 OS X 10.8.5以下では96GBまでしか利用できないものの、問題なく起動し切り替えの際にメモリを抜いたりする必要はありません。
また、シングルCPUモデルの場合は、最大メモリは56GB(16GBx3+8GB)ですが、64GB (16GBx4)搭載すると、起動途中でフリーズしてしまいます。この辺りの違いは、注意が必要です。
vintagecomp at 08:31|Permalink│Comments(0)
2019年07月30日
Metal対応カードと非対応カードの組み合わせ
20周年記念クーポンで、主要商品20%引きです! あと2日!
macOS Mojaveの必要条件がMetal対応 GPUを搭載していることです。しかし、既にMojaveインストール済みのMac Pro Mid 2010/2012なら、Metal非対応のグラフィックボードを装着しても、起動、表示は可能です。もっとも、十分なグラフィック性能は発揮できません。
FirmwareがMac対応のMetal対応のグラフィックボードを装着するのが、Mac Pro Mid 2010/2012で運用するのは理想的です。しかしこれらのカードは絶版で入手困難、あっても価格は高いです。
そこで、 FirmwareがMac非対応ながら、Apple自体も推奨カードそしているRadeon RX 580等を利用するのが一般的となります。起動時には、Appleロゴは表示されず、いきなりデスクトップが現れる形になります。その他、OS上以外の表示ができないのが難点です。option起動やリカバリーモード、AHTなどいずれも表示されません。これは不便。これらを使う時は、グラフィックボードの差し替えが必要となるわけですが、やっぱり不便ですね。そこで、考えるのがMetal対応カードと非対応カードの2枚挿し。以前、試してみました。
この時は、Metal対応カードにQuadro 4000、非対応カードにGeforce GT 120を使いました。Quadro 4000 しか表示できないという結果でした。これでは2枚同時に使えず、失敗と考えていましたが、これはこれで価値があるとも言えます。Geforce GT 120はOS上で使えなくても、option起動やリカバリーモード等で表示できるのであれば、いちいち差し替えすることが不要になります。
そこで、Radeon RX 580とGeforce GT 120で使ってみたというお客様から連絡がありました。起動途中で止まってしまい、起動できなくなるとのこと。早速こちらでもテストしてみましたが、やはり同じ結果。GT 120にAppleロゴが表示され、ステータスバーが表示されます。その後、Appleロゴが消えたところでストップ。おそらく、ドライバーを読み込んだところでエラーが起きてしまうのでしょう。
Metal対応カードと非対応カードの2枚挿しはうまくいかないという結論です。やはり、必要に応じて差し替えるか、FirmwareがMac EFI対応のMetal対応カードを使うしかなさそうです。
macOS Mojaveの必要条件がMetal対応 GPUを搭載していることです。しかし、既にMojaveインストール済みのMac Pro Mid 2010/2012なら、Metal非対応のグラフィックボードを装着しても、起動、表示は可能です。もっとも、十分なグラフィック性能は発揮できません。
FirmwareがMac対応のMetal対応のグラフィックボードを装着するのが、Mac Pro Mid 2010/2012で運用するのは理想的です。しかしこれらのカードは絶版で入手困難、あっても価格は高いです。
そこで、 FirmwareがMac非対応ながら、Apple自体も推奨カードそしているRadeon RX 580等を利用するのが一般的となります。起動時には、Appleロゴは表示されず、いきなりデスクトップが現れる形になります。その他、OS上以外の表示ができないのが難点です。option起動やリカバリーモード、AHTなどいずれも表示されません。これは不便。これらを使う時は、グラフィックボードの差し替えが必要となるわけですが、やっぱり不便ですね。そこで、考えるのがMetal対応カードと非対応カードの2枚挿し。以前、試してみました。
この時は、Metal対応カードにQuadro 4000、非対応カードにGeforce GT 120を使いました。Quadro 4000 しか表示できないという結果でした。これでは2枚同時に使えず、失敗と考えていましたが、これはこれで価値があるとも言えます。Geforce GT 120はOS上で使えなくても、option起動やリカバリーモード等で表示できるのであれば、いちいち差し替えすることが不要になります。
そこで、Radeon RX 580とGeforce GT 120で使ってみたというお客様から連絡がありました。起動途中で止まってしまい、起動できなくなるとのこと。早速こちらでもテストしてみましたが、やはり同じ結果。GT 120にAppleロゴが表示され、ステータスバーが表示されます。その後、Appleロゴが消えたところでストップ。おそらく、ドライバーを読み込んだところでエラーが起きてしまうのでしょう。
Metal対応カードと非対応カードの2枚挿しはうまくいかないという結論です。やはり、必要に応じて差し替えるか、FirmwareがMac EFI対応のMetal対応カードを使うしかなさそうです。
vintagecomp at 09:28|Permalink│Comments(1)
2019年06月18日
Mac mini Late 2014に内蔵SSDを追加する一番簡単な方法
Mac mini Late 2014は2.5インチHDDとPCIe SSDを1台ずつ内蔵できるようになっています。HDDモデルにSSDを追加しようとすると、2.5インチHDDをSSDに交換する方法と、PCIe SSDを追加する方法があります。
2.5インチHDDをSSDに交換するのは、簡単そうで実は結構大変です。ほぼ全バラシが必要になります。PCIe SSDを追加するには必要なケーブルが内蔵されていないので、増設キットが必要ですが、作業は実に簡単です。裏蓋を開ければ、そこからケーブルやSSDの追加ができます。初心者でも十分に可能な内容です。

Mac mini Late 2014用 PCIe SSD増設キット Ver.2 5,800円
PCIe SSDは2.5インチSSDより高価ですが、より高性能ですのでその価値はあると思います。Mojave以降でしたら、割安なIntel 660P SSDもあります。
Intel 660P (High Sierra以上、Mojave以降推奨)
2TB 49,800円
1TB 24,800円
Apple 純正(全てのOSバージョンに対応)
1TB 68,000円
512GB 38,000円
256GB 24,800円
128GB 12,800円
放熱板 1,980円
2.5インチHDDをSSDに交換するのは、簡単そうで実は結構大変です。ほぼ全バラシが必要になります。PCIe SSDを追加するには必要なケーブルが内蔵されていないので、増設キットが必要ですが、作業は実に簡単です。裏蓋を開ければ、そこからケーブルやSSDの追加ができます。初心者でも十分に可能な内容です。

Mac mini Late 2014用 PCIe SSD増設キット Ver.2 5,800円
PCIe SSDは2.5インチSSDより高価ですが、より高性能ですのでその価値はあると思います。Mojave以降でしたら、割安なIntel 660P SSDもあります。
Intel 660P (High Sierra以上、Mojave以降推奨)
2TB 49,800円
1TB 24,800円
Apple 純正(全てのOSバージョンに対応)
1TB 68,000円
512GB 38,000円
256GB 24,800円
128GB 12,800円
放熱板 1,980円
vintagecomp at 08:34|Permalink│Comments(0)
2019年05月29日
キーボード修理プログラム、Late 2016も対象?
「MacBook、MacBook Air、MacBook Pro キーボード修理プログラム」が発表されています。薄型のバタフライ構造のキーボード、発売以来不具合が散見され、新型が出るたびに改良されたと言われていましたが、最新モデル含めて全機種対象です。つい先日発売されたMacBook Pro 2019まで対象なのは驚きです。これも、対策されたと言われているのですが。
何れにしても、購入から4年間は無償修理の対象となるそうですので、不具合が出たらすぐに修理ですね。
SNSで、こんな質問が出ていました。
「MacBook Pro 15-inch Late 2016モデルなのですが 、対象モデルにはMacBook Pro (15--inch, 2016)モデルはあるものの、Late 2016は見当たりません。対象なのでしょうか?」
私もこのモデルを使っており、「このMacについて」で確認すると、MacBook Pro (15-inch Late 2016)と表示されます。そのものズバリで表示されていないので、ちょっと不安ですね。
今回の質問は15-inchについてでしたが、13-inchも同様です。
実はこのモデル、発売時には MacBook Pro (15-inch Late 2016)でしたが、その後MacBook Pro (15--inch, 2016)に呼び名が変わっています。以前は年に2回のアップデートはザラ、3回のこともありましたが、もう年2回以上のアップデートはやらないということで変更になったのでしょう。2017年の初めの方で変更されているので、その後のOSで「このMacについて」の表示も変えてくれればいいのですが、こちらは放置されたままなので紛らわしいですね。
現時点での正式名称はLateがつかない2016ですので、気をつけましょう。
何れにしても、購入から4年間は無償修理の対象となるそうですので、不具合が出たらすぐに修理ですね。
SNSで、こんな質問が出ていました。
「MacBook Pro 15-inch Late 2016モデルなのですが 、対象モデルにはMacBook Pro (15--inch, 2016)モデルはあるものの、Late 2016は見当たりません。対象なのでしょうか?」
私もこのモデルを使っており、「このMacについて」で確認すると、MacBook Pro (15-inch Late 2016)と表示されます。そのものズバリで表示されていないので、ちょっと不安ですね。
今回の質問は15-inchについてでしたが、13-inchも同様です。
実はこのモデル、発売時には MacBook Pro (15-inch Late 2016)でしたが、その後MacBook Pro (15--inch, 2016)に呼び名が変わっています。以前は年に2回のアップデートはザラ、3回のこともありましたが、もう年2回以上のアップデートはやらないということで変更になったのでしょう。2017年の初めの方で変更されているので、その後のOSで「このMacについて」の表示も変えてくれればいいのですが、こちらは放置されたままなので紛らわしいですね。
現時点での正式名称はLateがつかない2016ですので、気をつけましょう。
vintagecomp at 08:21|Permalink│Comments(0)
2019年05月15日
起動対応のMac Pro 2009-2012用NVMe SSD
先週、「コスパ最高の660P NVMe SSDの取り扱い開始」のお知らせをしました。お陰様で好評です。
今回は、その中のMac Pro Early 2009〜Mid 2012用について解説します。
商品は、こちらです。

Intel 660P 2TB SSD for Mac Pro 2009-2012(起動対応) 49,800円
Intel 660P 1TB SSD for Mac Pro 2009-2012(起動対応) 24,800円
High SierraよりNVMe SSDの使用が可能になり、対応するほとんどの機種で起動も可能になりました。ところが、Mac Pro Mid 2010~Mid 2012に関しては、NVMe SSDの認識はしてストレージとして使用できるものの、macOSの起動には非対応でした(2009のFirmwareを5,1にアップデートした場合も同じ)。これはFirmwareが対応していないためで、如何ともしがたいものがありました。
Mojave 10.4になり他機種の起動時の問題のバグも解消したので、もしかするとMac Pro Mid 2010~Mid 2012でも対応したのではないかと期待しましたが、残念ながら非対応。メジャーアップデートでもダメだったということは、このまま起動対応については放置されるのではないかと思いました。ところが、macOS 10.14.1以降のフルインストーラーに含まれるFirmwareアップデートで、NVMe SSDの起動に対応しました。各OSのBoot ROMのバージョンを確認してみましょう。
macOS Boot ROM 動作状況
10.13.x MP51.008x.B00 NVMe 認識, 起動不可
10.14 138.0.0.0.0 NVMe 認識, 起動不可
10.14.1 140.0.0.0.0 NVMe 認識, 起動可
10.14.4 141.0.0.0.0 NVMe 認識, 起動可
Boot ROMバージョンが、140.0.0.0.0以上であれば起動にも対応します。なお、Firmwareがアップデートされれば、High Sierraでも起動は可能になります。
気をつけたいのは、Firmwareがアップデートされるのはフルインストーラーのみという点です。アップデーターではFirmwareはアップデートされません。例えば、10.14はフルインストーラーのみですので、インストール時に138.0.0.0となります。その後、毎回アップデートをかけていくと、最新の10.14.5でもBoot ROMは138.0.0.0.0のままです。フルインストーラーをダウンロードしてインストール必要があります。
今回は、その中のMac Pro Early 2009〜Mid 2012用について解説します。
商品は、こちらです。

Intel 660P 2TB SSD for Mac Pro 2009-2012(起動対応) 49,800円
Intel 660P 1TB SSD for Mac Pro 2009-2012(起動対応) 24,800円
High SierraよりNVMe SSDの使用が可能になり、対応するほとんどの機種で起動も可能になりました。ところが、Mac Pro Mid 2010~Mid 2012に関しては、NVMe SSDの認識はしてストレージとして使用できるものの、macOSの起動には非対応でした(2009のFirmwareを5,1にアップデートした場合も同じ)。これはFirmwareが対応していないためで、如何ともしがたいものがありました。
Mojave 10.4になり他機種の起動時の問題のバグも解消したので、もしかするとMac Pro Mid 2010~Mid 2012でも対応したのではないかと期待しましたが、残念ながら非対応。メジャーアップデートでもダメだったということは、このまま起動対応については放置されるのではないかと思いました。ところが、macOS 10.14.1以降のフルインストーラーに含まれるFirmwareアップデートで、NVMe SSDの起動に対応しました。各OSのBoot ROMのバージョンを確認してみましょう。
macOS Boot ROM 動作状況
10.13.x MP51.008x.B00 NVMe 認識, 起動不可
10.14 138.0.0.0.0 NVMe 認識, 起動不可
10.14.1 140.0.0.0.0 NVMe 認識, 起動可
10.14.4 141.0.0.0.0 NVMe 認識, 起動可
Boot ROMバージョンが、140.0.0.0.0以上であれば起動にも対応します。なお、Firmwareがアップデートされれば、High Sierraでも起動は可能になります。
気をつけたいのは、Firmwareがアップデートされるのはフルインストーラーのみという点です。アップデーターではFirmwareはアップデートされません。例えば、10.14はフルインストーラーのみですので、インストール時に138.0.0.0となります。その後、毎回アップデートをかけていくと、最新の10.14.5でもBoot ROMは138.0.0.0.0のままです。フルインストーラーをダウンロードしてインストール必要があります。
vintagecomp at 08:26|Permalink│Comments(35)
2019年04月18日
正しいオーブンでの焼き方
「動かなくなったMacBook Airをオーブンで焼くと完全にぶっ壊れることが改めて証明される」という記事がGIGAZINEに掲載されていました。
MacBook Airを落としてしまい電源が入らなくなったため、奇跡の修理法として 紹介されているオーブンでMacBookのロジックボードを焼く方法をトライしてみたそうです。ところが、あえなく失敗したそうです。
しかし、内容を見るとツッコミどころ満載ですね。そもそもこの修理が有効なのは、熱害による故障です。高負荷でCPUやGPUが加熱すると半田が溶け気味になる場合があり、それが原因で接続不良になってしまうことがあります。その場合、オーブンでロジックボードを適切に焼けば再度半田付けされて修理できるわけです。今回は、落下による物理的な衝撃が原因ですから、この修理法が効くとは思えません。
また、オーブンに入れたロジックボードの向きがいけません。パーツ側を下に向けて置いているので、各パーツが浮いてしまい完全に壊れてしまいました。成功例ではやはりパーツ側を上にしています。この事例でも、パーツが浮いたり脱落したりしていますから、パーツを上側に向ければ再半田付けが可能だということはわかりますね。
というわけで、オーブンで焼くのは熱害による故障の場合、向きはパーツ側を上向きにやってみてください。もちろん、ダメ元の最後の手段としてやってください。
MacBook Airを落としてしまい電源が入らなくなったため、奇跡の修理法として 紹介されているオーブンでMacBookのロジックボードを焼く方法をトライしてみたそうです。ところが、あえなく失敗したそうです。
しかし、内容を見るとツッコミどころ満載ですね。そもそもこの修理が有効なのは、熱害による故障です。高負荷でCPUやGPUが加熱すると半田が溶け気味になる場合があり、それが原因で接続不良になってしまうことがあります。その場合、オーブンでロジックボードを適切に焼けば再度半田付けされて修理できるわけです。今回は、落下による物理的な衝撃が原因ですから、この修理法が効くとは思えません。
また、オーブンに入れたロジックボードの向きがいけません。パーツ側を下に向けて置いているので、各パーツが浮いてしまい完全に壊れてしまいました。成功例ではやはりパーツ側を上にしています。この事例でも、パーツが浮いたり脱落したりしていますから、パーツを上側に向ければ再半田付けが可能だということはわかりますね。
というわけで、オーブンで焼くのは熱害による故障の場合、向きはパーツ側を上向きにやってみてください。もちろん、ダメ元の最後の手段としてやってください。
vintagecomp at 09:08|Permalink│Comments(0)
2019年03月08日
爆速SSDアダプタの装着位置
同じご質問をほぼ同時にいただいたので、ブログでも取り上げておこうと思います。
Mac Proタワーのストレージ速度を、爆速にするのがこちら。

PCIe SSD to PCI Express x4 アダプタ+放熱板, Mac Pro 2008-2012用 3,980円
Apple純正のPCIe SSDとの組み合わせで、最大1.5GB/secの超高速ストレージを実現できます。起動ディスクとして使えるのも嬉しい点です。このカード、Mac ProのどのPCIe スロットに装着すると良いのでしょう。この点について、ご質問をいただきいました。実は、商品説明にて解説しています。
Early 2009〜Mid 2012なら、正解はスロット3または4になります。 Early 2008ならどれでも同じということになりますが、PCIe 2.0 x16レーンを使用するのはもったいないので、やはりスロット3または4が良いでしょう。
Early 2009〜Mid 2012の場合、スロット2はPCIe 2.0 x16、スロット3, 4はPCIe 2.0 x4です。カード側はPCIe 2.0 x4です。x16は大は小を兼ねるので、スペック上はどのスロットでも良さそうです。ところがスロット2に装着すると表示上はリンク幅 x4となっていますが、実際に速度を測ると半減しています。
Early 2008の場合、スロット2はPCIe 2.0 x16、スロット3, 4はPCIe 1.0 x4です。スロット2の場合は、Early 2009〜Mid 2012と同じくなぜか速度が半減してしまいます。スロット3, 4はPCIe 1.0なので、仕様通り速度は半減します。
なぜスロット2でこのような速度低下が起きるか不思議ではありますが、どちらにしろわざわざオーバースペックなスロットを使う必要はないので、ちょうど良いスロットを使えば良いということにはなります。この理由、わかる方がいらっしゃったらコメントお願いします。
Early 2009〜Mid 2012で良かれと思って高速なスロット2を使ってしまうと、 逆にスピードダウンしてしまうので要注意ですね。
Mac Proタワーのストレージ速度を、爆速にするのがこちら。

PCIe SSD to PCI Express x4 アダプタ+放熱板, Mac Pro 2008-2012用 3,980円
Apple純正のPCIe SSDとの組み合わせで、最大1.5GB/secの超高速ストレージを実現できます。起動ディスクとして使えるのも嬉しい点です。このカード、Mac ProのどのPCIe スロットに装着すると良いのでしょう。この点について、ご質問をいただきいました。実は、商品説明にて解説しています。
Early 2009, Mid 2010, Mid 2012では、 x4のスロット3またはスロット4に装着ください(最大速度1.5GB/sec)。スロット2でも動作しますが、最大速度は750MB/sec 程度となります。
Early 2008では、どのスロットでも最大速度は750MB/sec 程度となります。Early 2009〜Mid 2012なら、正解はスロット3または4になります。 Early 2008ならどれでも同じということになりますが、PCIe 2.0 x16レーンを使用するのはもったいないので、やはりスロット3または4が良いでしょう。
Early 2009〜Mid 2012の場合、スロット2はPCIe 2.0 x16、スロット3, 4はPCIe 2.0 x4です。カード側はPCIe 2.0 x4です。x16は大は小を兼ねるので、スペック上はどのスロットでも良さそうです。ところがスロット2に装着すると表示上はリンク幅 x4となっていますが、実際に速度を測ると半減しています。
Early 2008の場合、スロット2はPCIe 2.0 x16、スロット3, 4はPCIe 1.0 x4です。スロット2の場合は、Early 2009〜Mid 2012と同じくなぜか速度が半減してしまいます。スロット3, 4はPCIe 1.0なので、仕様通り速度は半減します。
なぜスロット2でこのような速度低下が起きるか不思議ではありますが、どちらにしろわざわざオーバースペックなスロットを使う必要はないので、ちょうど良いスロットを使えば良いということにはなります。この理由、わかる方がいらっしゃったらコメントお願いします。
Early 2009〜Mid 2012で良かれと思って高速なスロット2を使ってしまうと、 逆にスピードダウンしてしまうので要注意ですね。
vintagecomp at 08:35|Permalink│Comments(9)
2019年02月08日
Apple USB-C - USB アダプタの速度について
最新MacのUSB-C端子に従来のUSB-A機器を接続するためのアダプタを使用している方は多いと思います。Macユーザーとして一番安心感のあるのは、やはり純正品のApple USB-C - USBアダプタでしょう。

これ、商品ページは速度が記載されていないのが気になります。でも、技術情報には記載されていて「転送速度は最大 5 Gbps (USB 3.1 Gen 1) 」となっています。まあ、そうですよね。ところが、ちょっと不可解な現象が起きています。
Vintage Computerでは、USB-C接続の高速外付けSSDを取り扱っています。いずれも、USB-C to USB-C ケーブルとUSB-C to USB-A ケーブルが付属しているので、旧機種の接続も問題ありません。

JEYI 2TB USB-C/3.1 外付けSSD 88,000円
JEYI 1TB USB-C/3.1 外付けSSD 29,800円
JEYI 500GB USB-C/3.1 外付けSSD 12,000円
USB 3.0の本体と接続すると、400MB/sec以上の速度が出ておりUSB 3.0の速度が出ていることがわかります。ところが、試しにUSB-C to USB-C ケーブルにApple USB-C - USBアダプタを接続したところ、なんと40MB/sec程度の速度しか出ません。これは明らかにUSB 2.0の速度です。
製品としては、アダプター不要のケーブルが付属するので問題ないのですが、これはどうしたことでしょうね。実はUSB 2.0の速度しか出ないのか、条件によってUSB 2.0総統になってしまうのか。ちょっと気になります。

これ、商品ページは速度が記載されていないのが気になります。でも、技術情報には記載されていて「転送速度は最大 5 Gbps (USB 3.1 Gen 1) 」となっています。まあ、そうですよね。ところが、ちょっと不可解な現象が起きています。
Vintage Computerでは、USB-C接続の高速外付けSSDを取り扱っています。いずれも、USB-C to USB-C ケーブルとUSB-C to USB-A ケーブルが付属しているので、旧機種の接続も問題ありません。

JEYI 2TB USB-C/3.1 外付けSSD 88,000円
JEYI 1TB USB-C/3.1 外付けSSD 29,800円
JEYI 500GB USB-C/3.1 外付けSSD 12,000円
QNINE 250GB USB-C/3.1 外付けSSD 9,800円

Wavlink 2TB USB-C/3.1 外付けSSD 52,800円
Wavlink 1TB USB-C/3.1 外付けSSD 24,800円
Wavlink 500GB USB-C/3.1 外付けSSD 14,800円

Wavlink 2TB USB-C/3.1 外付けSSD 52,800円
Wavlink 1TB USB-C/3.1 外付けSSD 24,800円
Wavlink 500GB USB-C/3.1 外付けSSD 14,800円
USB 3.0の本体と接続すると、400MB/sec以上の速度が出ておりUSB 3.0の速度が出ていることがわかります。ところが、試しにUSB-C to USB-C ケーブルにApple USB-C - USBアダプタを接続したところ、なんと40MB/sec程度の速度しか出ません。これは明らかにUSB 2.0の速度です。
製品としては、アダプター不要のケーブルが付属するので問題ないのですが、これはどうしたことでしょうね。実はUSB 2.0の速度しか出ないのか、条件によってUSB 2.0総統になってしまうのか。ちょっと気になります。
vintagecomp at 05:36|Permalink│Comments(2)
2018年12月20日
APFSからHFS+フォーマットする方法
macOS 10.13から新しいファイルシステムAPFSが採用されました。SSD に最適化されており、従来のHFS+よりも性能上も有利と言われています。
macOS 10.12.x までは、APFSはサポートされておらず、ディスクがマウントされることもありません。そこで、最新OSでもHFS+を使いたいと言うことがあると思います。
さて、一旦 APSSで初期化されたディスクをHFS+にしたい時はどうするか。ディスクユーテリティでフォーマットすれば良い、と思いがちですが、実はこれはうまく行きません。APFSしかディスクユーテリティの初期化で選べなかったり、選べるとしてもAPFSパーティションが残ってしまいます。
そこで、APFSからHFPS+に初期化する方法が、ROCKET YARD に解説されていました。 ターミナルでAPFSパーティションを消去して、改めてディスクユーテリティでHFS+に初期化します。
確かにこの方法で行けるのですが、正直ちょっと面倒ですね。もっと簡単な方法を発見しました。OS X 10.11 El Capitan 以下で HFS+に初期化できます。環境さえあれば、とても簡単ですね。
APFS非対応のmacOS 10.12 でもいけそうなものですが、これはどうもうまく行きませんでした。OS X 10.11 El Capitanでの初期化がお勧めです。
macOS 10.12.x までは、APFSはサポートされておらず、ディスクがマウントされることもありません。そこで、最新OSでもHFS+を使いたいと言うことがあると思います。
さて、一旦 APSSで初期化されたディスクをHFS+にしたい時はどうするか。ディスクユーテリティでフォーマットすれば良い、と思いがちですが、実はこれはうまく行きません。APFSしかディスクユーテリティの初期化で選べなかったり、選べるとしてもAPFSパーティションが残ってしまいます。
そこで、APFSからHFPS+に初期化する方法が、ROCKET YARD に解説されていました。 ターミナルでAPFSパーティションを消去して、改めてディスクユーテリティでHFS+に初期化します。
確かにこの方法で行けるのですが、正直ちょっと面倒ですね。もっと簡単な方法を発見しました。OS X 10.11 El Capitan 以下で HFS+に初期化できます。環境さえあれば、とても簡単ですね。
APFS非対応のmacOS 10.12 でもいけそうなものですが、これはどうもうまく行きませんでした。OS X 10.11 El Capitanでの初期化がお勧めです。
vintagecomp at 07:45|Permalink│Comments(6)
2018年12月07日
M.2 NVMe SSD + アダプターの問題が解消!
ブレードタイプのPCIe SSDを内蔵するMac、純正のSSDを装着するのが安心ですが、価格は高めなのが辛いところ。
M.2 NVMe SSD + アダプターを使用することで、比較的安価にアップグレードが可能です。macOS 10.13以降NVMeに対応したことで使用可能になったのですが、スリープや再起動に問題が発生していました。ハイバーネーションモードを変更することである程度対処できたのですが、うまくいかない場合もありました。原因としては、OS側の問題と考えていましたので、OSアップデートでの改善を期待していましたが、10.13.xの間はなんら改善がありませんでした。
ところが、macOS Mojave 10.14になってこの問題は解消したようです。Appleもやればできるじゃないか!従来よりも安心して使用できます。

Samsung 970 EVO 2TB NVMe SSD for MBA, MBPR 88,000円
Samsung 970 EVO 1TB NVMe SSD for MBA, MBPR 48,000円
M.2 NVMe SSD + アダプターを使用することで、比較的安価にアップグレードが可能です。macOS 10.13以降NVMeに対応したことで使用可能になったのですが、スリープや再起動に問題が発生していました。ハイバーネーションモードを変更することである程度対処できたのですが、うまくいかない場合もありました。原因としては、OS側の問題と考えていましたので、OSアップデートでの改善を期待していましたが、10.13.xの間はなんら改善がありませんでした。
ところが、macOS Mojave 10.14になってこの問題は解消したようです。Appleもやればできるじゃないか!従来よりも安心して使用できます。

Samsung 970 EVO 2TB NVMe SSD for MBA, MBPR 88,000円
Samsung 970 EVO 1TB NVMe SSD for MBA, MBPR 48,000円
vintagecomp at 06:46|Permalink│Comments(12)
2018年11月29日
MojaveのApp問題
毎年この時期は、最新のmacOSにアップデートすべきかどうか悩む時期です。すでに、数台のテストマシーンにはインストールしていますが、私のメインマシンは様子見にしています。やはり、メインマシンでトラブルが起きると、仕事が滞ってしまいますからね。
macOS Sierraの時は何のトラブルもなく、High Sierraも大丈夫かと高をくくっていたらひどいトラブルにあってしまいました。それだけに慎重になってしまいます。やはり、情報が出回ってから精査したいところです。
OWCのブログ、ROKET YARDに「macOS Mojaveで問題が発生しているAppのリスト」の記事が掲載されています。
Adobe系やAppleの古めのAppに問題が出ていますね。Office 2011も問題ありです。 私もいまだにOffice 2011を使っていますが、そろそろアップグレードの時期でしょうか。
Mojaveでは特定のAppで起動しなかったり、起動じにクラッシュするトラブルが発生しているそうです。そんな場合の対処法が紹介されています。
システム環境設定の「セキュリティとプライバシー」を開きます。「一般」のタブを開くと下の方に「Some sysytem software was blocked from loading (いくつかのシステムソフトウェアは読み込みをブロックされています)」と表示されている場合があります。これは、Appが機能拡張ファイルを追加している場合、読み込みをブロックしているわけです。「Allow」ボタンを押すとブロックされているファイルのリストが表示されるので、必要なものにチェックを入れることでブロックが解除されます。
また、「プライバシー」タブでハードウェアやサービスへのアクセスを制限しているので、これを解放することで正常動作する場合があります。
詳しくは元記事を参照してみてください。
私の方は、メインマシンはもう少し様子を見たいと思います。
macOS Sierraの時は何のトラブルもなく、High Sierraも大丈夫かと高をくくっていたらひどいトラブルにあってしまいました。それだけに慎重になってしまいます。やはり、情報が出回ってから精査したいところです。
OWCのブログ、ROKET YARDに「macOS Mojaveで問題が発生しているAppのリスト」の記事が掲載されています。
Adobe系やAppleの古めのAppに問題が出ていますね。Office 2011も問題ありです。 私もいまだにOffice 2011を使っていますが、そろそろアップグレードの時期でしょうか。
Mojaveでは特定のAppで起動しなかったり、起動じにクラッシュするトラブルが発生しているそうです。そんな場合の対処法が紹介されています。
システム環境設定の「セキュリティとプライバシー」を開きます。「一般」のタブを開くと下の方に「Some sysytem software was blocked from loading (いくつかのシステムソフトウェアは読み込みをブロックされています)」と表示されている場合があります。これは、Appが機能拡張ファイルを追加している場合、読み込みをブロックしているわけです。「Allow」ボタンを押すとブロックされているファイルのリストが表示されるので、必要なものにチェックを入れることでブロックが解除されます。
また、「プライバシー」タブでハードウェアやサービスへのアクセスを制限しているので、これを解放することで正常動作する場合があります。
詳しくは元記事を参照してみてください。
私の方は、メインマシンはもう少し様子を見たいと思います。
vintagecomp at 08:05|Permalink│Comments(2)
2018年11月09日
Mac mini 2018のメモリ交換方法
分解サイトとして有名なiFixitにMac mini 2018のメモリ交換方法が掲載されました。
昨日もお知らせしましたように、裏蓋を外すだけでなく、 ロジックボードを筐体から取り出す必要があります。
ただし、ロジックボードの取り出しに関しては、Late 2014よりも若干簡単になっているように思います。
ロジックボードの取り出しには、以下のツールが必要です。
樹脂オープニングツール
T5 ドライバー
T10 ドライバー
TR6 ドライバー
これらのツールセットも、メモリご購入時に2,980円でお選びいただけます。

32GBキット(16GBx2)DDR4 2666MHz PC4-21300 SODIMM 41,800円
16GBキット(8GBx2)DDR4 2666MHz PC4-21300 SODIMM 18,980円
昨日もお知らせしましたように、裏蓋を外すだけでなく、 ロジックボードを筐体から取り出す必要があります。
ただし、ロジックボードの取り出しに関しては、Late 2014よりも若干簡単になっているように思います。
ロジックボードの取り出しには、以下のツールが必要です。
樹脂オープニングツール
T5 ドライバー
T10 ドライバー
TR6 ドライバー
これらのツールセットも、メモリご購入時に2,980円でお選びいただけます。

32GBキット(16GBx2)DDR4 2666MHz PC4-21300 SODIMM 41,800円
16GBキット(8GBx2)DDR4 2666MHz PC4-21300 SODIMM 18,980円
vintagecomp at 07:48|Permalink│Comments(4)
2018年11月03日
Vintage Computer チャンネル第196回〜Radeon RX 580でMojaveをインストール〜
Vintage Computer チャンネル、今回は第196回です。ぜひチャンネル登録をお願いします。
Mac Pro Mid 2010-Mid 2012は、Metal対応グラフィックボードがインストールされている条件付きで、macOS Mojaveをインストール可能です。新品で入手可能なMetal対応のMac版グラフィックボードと言えば、事実上Radeon HD 7950のみとなります。安心して使えますが、お値段高めなのが気になるところです。
その他の選択肢として、Appleも認めているのが、Radeon RX 580などのMac用のFirmwareを持たないカードです。この種のカードは、ドライバーが読み込まれた後は正常に表示されますが、ドライバーが読み込まれる前は全く表示がされません。起動時にしばらく表示されませんが、普段は実用上の問題はありません。ただし、option起動、AHT、OSインストール一部の画面が表示されないと言った不便さがあります。では、OSインストールは、このRadeon RX 580で問題なくできるのかという不安があると思いますので、実際にやってみました。
Mac Pro Mid 2010-Mid 2012は、Metal対応グラフィックボードがインストールされている条件付きで、macOS Mojaveをインストール可能です。新品で入手可能なMetal対応のMac版グラフィックボードと言えば、事実上Radeon HD 7950のみとなります。安心して使えますが、お値段高めなのが気になるところです。
その他の選択肢として、Appleも認めているのが、Radeon RX 580などのMac用のFirmwareを持たないカードです。この種のカードは、ドライバーが読み込まれた後は正常に表示されますが、ドライバーが読み込まれる前は全く表示がされません。起動時にしばらく表示されませんが、普段は実用上の問題はありません。ただし、option起動、AHT、OSインストール一部の画面が表示されないと言った不便さがあります。では、OSインストールは、このRadeon RX 580で問題なくできるのかという不安があると思いますので、実際にやってみました。
インストール完了の残り時間も表示されますので、大きな問題はないですね。OSインストールと、普段macOS上で使う分には実用上問題ないと言えるでしょう。
msi RADEON RX 580 8GB OC + Mac Pro用電源ケーブル 49,800円
msi RADEON RX 580 8GB OC + Mac Pro用電源ケーブル 49,800円
vintagecomp at 05:04|Permalink│Comments(9)
2018年11月02日
SSDスロット
MacBook Airは、Mid 2013より大きな変更がされておらず、ニューモデルを待ちわびていた人も多かったと思います。従来型の不満としては、Retina Displayではない、メモリが最大で8GB、SSDが最大で512GBといったところだと思います。
今回は、Retina Display、最大16GBメモリ、最大1.5TB SSDと見事に不満解消されています。ただ、Vintage Computer として残念なのが、SSDのソケットが廃止された点です。これは、Touch IDが発表された時点で、私は確信しました。Touch IDの指紋情報はストレージに保管されるため、ストレージが交換できる構造では問題があり、オンボードにするという考え方のようです。Touch BarのないMac Book Pro 13インチは、2016モデル以降もソケット式になっています。
従来型はSSDのソケットがあるため、アップグレードが可能です。サードパーティーのSSDを使えば、最新型の1.5TBを超える、2TBまでアップグレード可能ですから、やはりスロットがなくなるのは残念です。
その点、Mac miniではLate 2014で廃止されたメモリスロットが復活したのは嬉しい点です。最大64GBですが、このメモリはかなり高価になるので購入時においそれとは選べません。後々メモリが値下がりしてからとか、不足を感じてからアップグレードできるのは、大変嬉しい点だと思います。
先日も触れましたが、画像から判断がつきにくいのがSSD。直付けにも、スロットありにも見えます。
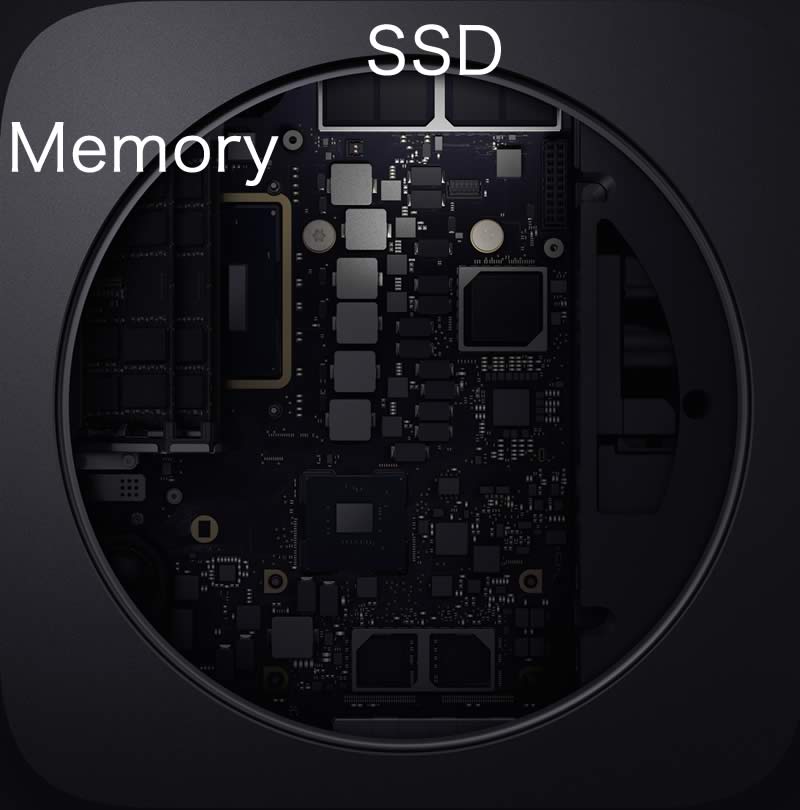
なんだか、このサイズに形状、先にも言及したTouch BarのないMac Book Pro 13インチ用のSSDにも似ている気がします。
Touch BarのないMac Book Pro 13インチ用のSSDは、需要も限られているので取り扱っていませんが、もし共通品だったら取り扱い甲斐がありますね。
先に述べたように、Touch Barの仕組み上、今後ノートブック SSDソケットは望めそうにないですが、せめてデスクトップには残してほしいです。
今回は、Retina Display、最大16GBメモリ、最大1.5TB SSDと見事に不満解消されています。ただ、Vintage Computer として残念なのが、SSDのソケットが廃止された点です。これは、Touch IDが発表された時点で、私は確信しました。Touch IDの指紋情報はストレージに保管されるため、ストレージが交換できる構造では問題があり、オンボードにするという考え方のようです。Touch BarのないMac Book Pro 13インチは、2016モデル以降もソケット式になっています。
従来型はSSDのソケットがあるため、アップグレードが可能です。サードパーティーのSSDを使えば、最新型の1.5TBを超える、2TBまでアップグレード可能ですから、やはりスロットがなくなるのは残念です。
その点、Mac miniではLate 2014で廃止されたメモリスロットが復活したのは嬉しい点です。最大64GBですが、このメモリはかなり高価になるので購入時においそれとは選べません。後々メモリが値下がりしてからとか、不足を感じてからアップグレードできるのは、大変嬉しい点だと思います。
先日も触れましたが、画像から判断がつきにくいのがSSD。直付けにも、スロットありにも見えます。
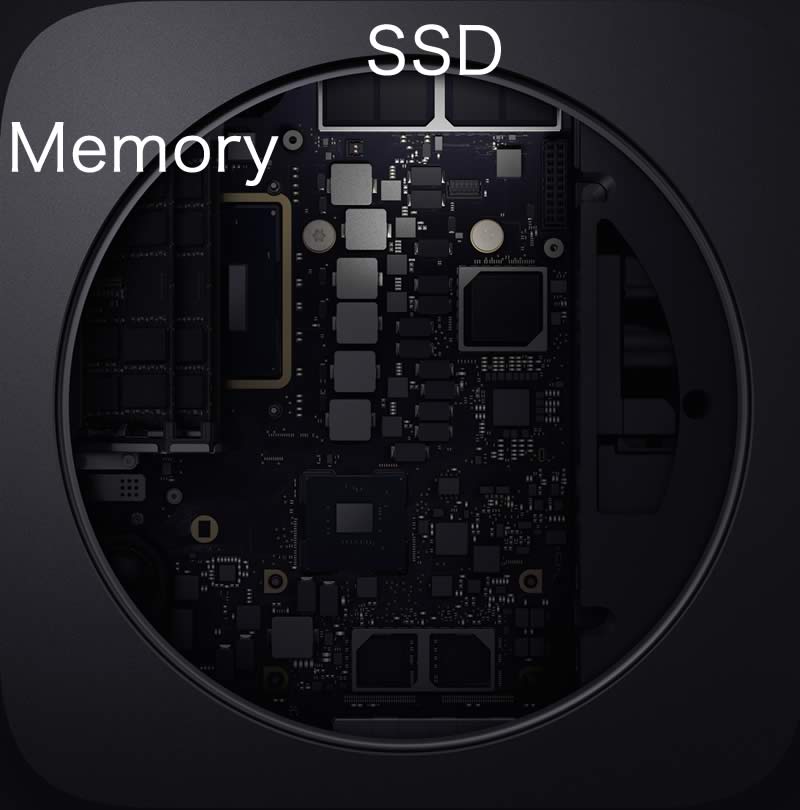
なんだか、このサイズに形状、先にも言及したTouch BarのないMac Book Pro 13インチ用のSSDにも似ている気がします。
Touch BarのないMac Book Pro 13インチ用のSSDは、需要も限られているので取り扱っていませんが、もし共通品だったら取り扱い甲斐がありますね。
先に述べたように、Touch Barの仕組み上、今後ノートブック SSDソケットは望めそうにないですが、せめてデスクトップには残してほしいです。
vintagecomp at 11:50|Permalink│Comments(2)
2018年10月25日
Adobe製品の必要メモリ
Adobeが、最新CC(Creative Cloud)2019の必要システム構成を公開しています。特に注目がメモリです。
最小 推奨
Photoshop CC 2GB 8GB
Illustrator CC 4GB 16GB
InDesign CC 4GB 16GB
Premire Pro CC 16GB 32GB
Prelude CC 16GB 32GB
遂に、推奨で32GBです! もちろん最小を満たしていれば動作するわけですが、レインボーマークが出たり、快適な作業はできなくなります。
しかも、これは アプリを単独で使用した場合です。こういったソフトは連携させて使用する場合が多いですから、推奨メモリを搭載していても不十分ということもあります。
などと考えると、やはりプロ用のクリエイティブなアプリを使うのでしたら、できるだけ多くのメモリを積むのがお勧めです。といっても、32GBやそれ以上のメモリを搭載できるMacは限られています。
そういう意味で、Mac Proはやはり頼りになりますね。Early 2009-Mid 2012のシングル CPUモデルで最大56GB、デュアル CPUモデルで最大128GB、Mac Pro Late 2013で最大128GBいけます。
メモリ不足に陥ってしまうと、少々のCPUスペック差など 関係ないほど大きくスローダウンしてしまいます。快適な作業環境には、十分なメモリから。
最小 推奨
Photoshop CC 2GB 8GB
Illustrator CC 4GB 16GB
InDesign CC 4GB 16GB
Premire Pro CC 16GB 32GB
Prelude CC 16GB 32GB
遂に、推奨で32GBです! もちろん最小を満たしていれば動作するわけですが、レインボーマークが出たり、快適な作業はできなくなります。
しかも、これは アプリを単独で使用した場合です。こういったソフトは連携させて使用する場合が多いですから、推奨メモリを搭載していても不十分ということもあります。
などと考えると、やはりプロ用のクリエイティブなアプリを使うのでしたら、できるだけ多くのメモリを積むのがお勧めです。といっても、32GBやそれ以上のメモリを搭載できるMacは限られています。
そういう意味で、Mac Proはやはり頼りになりますね。Early 2009-Mid 2012のシングル CPUモデルで最大56GB、デュアル CPUモデルで最大128GB、Mac Pro Late 2013で最大128GBいけます。
メモリ不足に陥ってしまうと、少々のCPUスペック差など 関係ないほど大きくスローダウンしてしまいます。快適な作業環境には、十分なメモリから。
vintagecomp at 05:17|Permalink│Comments(0)
2018年09月28日
Quadro 4000 Mojave インストール問題、原因判明
9/26のエントリーで、Quadro 4000 for Mac 装着のMac Proで、Mojave正式版がインストールできないというお客様のからのご指摘を取り上げました。
あいにく Quadro 4000が手元になかったため、情報収集を行ったところ、Appleの公式情報を見つけました。ベーター版での条件はMetal対応のグラフィックカードとだけなっていたのが、特定のカードのみがリストされており、Quadro 4000 for Macはリストされていませんでした。
正式版になって、ルールが変わったのか!?と思いましたが、そうではありませんでした。
検証の結果、macOS High Sierraからインストールすれば問題ないが、 Mojave(ベーター)からインストールすると、この画面が出てインストールできないことがわか りました。
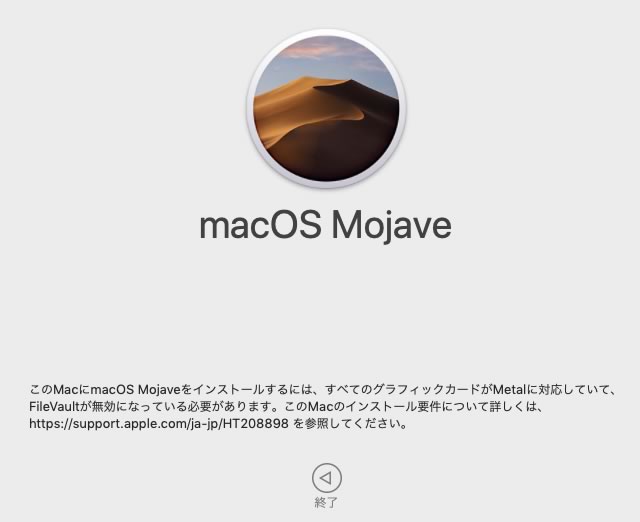
さらに調べてみると、macOS High Sierraのシステム情報では本カードはMetal対応と表示され、 Mojave(ベーター)のシステム情報ではMetal対応と表示されていません。インストール時の環境が、本カードをMetal対応と判定しているかどうかで、インストール可否が決まる様です。
本カードを装着してMojaveをインストールする際は、macOS High Sierraから行うようにしてください。
今後、10.4.1 アップデートの際にはこの点問題ないかが気になりますが、現時点ではなんとも言えません。10.4.1 アップデートされた際に、改めて検証したいと思います。今後のメンテナンス用にも、macOS High Sierra環境を残しておくことを強く推奨します。
インストールが完了すれば、特に問題なく表示されます。しかし、Metalがちゃんと機能しているのかどうか気になるところ。システム情報にはMetal対応が表示されていませんが、過去CPUアップグレードなどでは、システム情報ではクロックやCPU種類が正しく表示されないが実際にはスペック通りに動作しているということは良くありました。
こちらには、Metal非対応のグラフィックカードをMojaveで動作させると、デスクトップでライト表示を選ぶと、メニューバーやFinderウィンドーのサイドバーがグレーに表示されてしまうことがあると書いてあります。Quadro 4000 for Macではそのような不具合は、確認した限りありません。
また、 こちらでMetal対応カードと非対応カードで、グラフィックカードの2枚刺しの検証を行っています。結果としては、Metal非対応カードでは2枚目のカードは全く表示されません。Metal対応カードでは2枚とも正常に表示され、異なった挙動を示しました。
これらから考えて、 システム情報には表示されていないものの、Metalは機能しているものと思われます。
あいにく Quadro 4000が手元になかったため、情報収集を行ったところ、Appleの公式情報を見つけました。ベーター版での条件はMetal対応のグラフィックカードとだけなっていたのが、特定のカードのみがリストされており、Quadro 4000 for Macはリストされていませんでした。
正式版になって、ルールが変わったのか!?と思いましたが、そうではありませんでした。
検証の結果、macOS High Sierraからインストールすれば問題ないが、 Mojave(ベーター)からインストールすると、この画面が出てインストールできないことがわか りました。
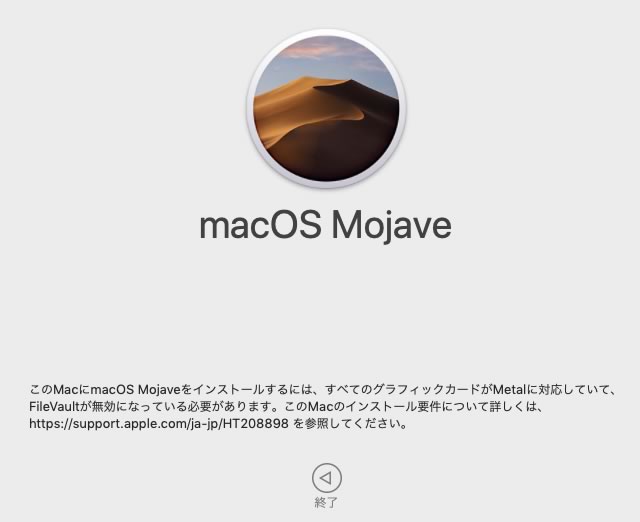
さらに調べてみると、macOS High Sierraのシステム情報では本カードはMetal対応と表示され、 Mojave(ベーター)のシステム情報ではMetal対応と表示されていません。インストール時の環境が、本カードをMetal対応と判定しているかどうかで、インストール可否が決まる様です。
本カードを装着してMojaveをインストールする際は、macOS High Sierraから行うようにしてください。
今後、10.4.1 アップデートの際にはこの点問題ないかが気になりますが、現時点ではなんとも言えません。10.4.1 アップデートされた際に、改めて検証したいと思います。今後のメンテナンス用にも、macOS High Sierra環境を残しておくことを強く推奨します。
インストールが完了すれば、特に問題なく表示されます。しかし、Metalがちゃんと機能しているのかどうか気になるところ。システム情報にはMetal対応が表示されていませんが、過去CPUアップグレードなどでは、システム情報ではクロックやCPU種類が正しく表示されないが実際にはスペック通りに動作しているということは良くありました。
こちらには、Metal非対応のグラフィックカードをMojaveで動作させると、デスクトップでライト表示を選ぶと、メニューバーやFinderウィンドーのサイドバーがグレーに表示されてしまうことがあると書いてあります。Quadro 4000 for Macではそのような不具合は、確認した限りありません。
また、 こちらでMetal対応カードと非対応カードで、グラフィックカードの2枚刺しの検証を行っています。結果としては、Metal非対応カードでは2枚目のカードは全く表示されません。Metal対応カードでは2枚とも正常に表示され、異なった挙動を示しました。
これらから考えて、 システム情報には表示されていないものの、Metalは機能しているものと思われます。
vintagecomp at 05:33|Permalink│Comments(2)
2018年09月26日
Mojave 正式版リリース、あのカードでのインストールが!
[9/28 Update] Quadro 4000 for Mac が入荷しテストを行い、原因が判明しました。こちらで解説しています。
-----------------------------------------------------------------------------------------
今年のWWDCで発表されたmacOS Mojave、ついに正式版がリリースされました。発表に際して、気になったのがMac Pro Mid 2010/Mid 2012の対応。結果としては、Metal 対応のグラフィックカードを搭載する条件付きで対応と発表されました。これはWWDC発表直後から、正式版リリースまで変わらずそのように公表されていました。
最初期のベーター版は不具合もありましたが、その後はMetal 対応のグラフィックカードさえ装着していれば、問題なくMojave ベーター版のインストール、利用が可能でした。
Mojaveの利用には必須のMetal 対応のグラフィクカード、これらのカードは高性能で高価です。そこで、もっとも安価に入手できるMac版のMetal 対応 グラフィクカード Quadro 4000 for Mac の販売を始めました。High Sierraのシステム情報でもMetal対応と表示されますし、実際にMojave ベーター版のインストールは問題ありませんでした。
ところが!、Mojave 正式版のインストールができないとのお客様からの情報が入りました。
「すべてのグラフィクカードがMetalに対応していて・・・」のメッセージが出てインストールできないとのことです。
そんなはずは!ベーター版も問題なかったし、条件はMetal対応のみのはず。10.13のシステム情報でも、Metal 対応が明示されています。
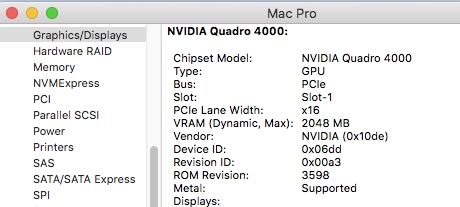
そこで情報を探したところ、Appleの公式情報が見つかりました。
Install macOS 10.14 Mojave on Mac Pro (Mid 2010) and Mac Pro (Mid 2012)
なんとMetal対応だけでなく、特定のMetal対応カードのみ対応となっています。Mac版のカードとしては以下のみです。
Quadro 4000 for Macがリストされていません!それで、インストーラーに弾かれてしまうのでしょう。現時点で、macOS 10.14.0 Mojave 正式版ではQuadro 4000 for Macは対応していません。
Vintage Computerでは、今後解決策、回避策の検討を行いますので、購入されたお客様は今しばらくお待ちください。本件に限らず、OSのメジャーアップデート時は不具合も多く、 互換性の問題も多く発生しております。こちらの記事にもありますが、慎重にアップグレードされることをお勧めします。
-----------------------------------------------------------------------------------------
今年のWWDCで発表されたmacOS Mojave、ついに正式版がリリースされました。発表に際して、気になったのがMac Pro Mid 2010/Mid 2012の対応。結果としては、Metal 対応のグラフィックカードを搭載する条件付きで対応と発表されました。これはWWDC発表直後から、正式版リリースまで変わらずそのように公表されていました。
最初期のベーター版は不具合もありましたが、その後はMetal 対応のグラフィックカードさえ装着していれば、問題なくMojave ベーター版のインストール、利用が可能でした。
Mojaveの利用には必須のMetal 対応のグラフィクカード、これらのカードは高性能で高価です。そこで、もっとも安価に入手できるMac版のMetal 対応 グラフィクカード Quadro 4000 for Mac の販売を始めました。High Sierraのシステム情報でもMetal対応と表示されますし、実際にMojave ベーター版のインストールは問題ありませんでした。
ところが!、Mojave 正式版のインストールができないとのお客様からの情報が入りました。
「すべてのグラフィクカードがMetalに対応していて・・・」のメッセージが出てインストールできないとのことです。
そんなはずは!ベーター版も問題なかったし、条件はMetal対応のみのはず。10.13のシステム情報でも、Metal 対応が明示されています。
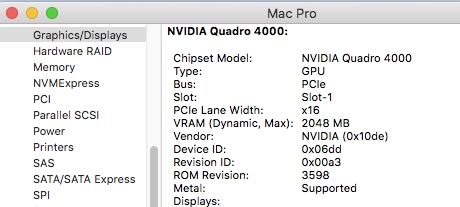
そこで情報を探したところ、Appleの公式情報が見つかりました。
Install macOS 10.14 Mojave on Mac Pro (Mid 2010) and Mac Pro (Mid 2012)
なんとMetal対応だけでなく、特定のMetal対応カードのみ対応となっています。Mac版のカードとしては以下のみです。
SAPPHIRE Radeon HD 7950 Mac Edition
NVIDIA Quadro K5000 for Mac
NVIDIA GeForce GTX 680 Mac EditionQuadro 4000 for Macがリストされていません!それで、インストーラーに弾かれてしまうのでしょう。現時点で、macOS 10.14.0 Mojave 正式版ではQuadro 4000 for Macは対応していません。
今後の展開としては、以下が予想されます。
1. OSのアップデートで対応カードが拡張される可能性があると思います。ベーター時は、Metal対応のグラフィクカードとしか指定されておらず、実際ベーターはインストール可能でした。正式版でカットされるのは、問題として持ち上がることが予想されますので、今後対応する可能性は十分あると思います。
2. 最新OSがリリースされると、非対応機種でもインストール可能にするユーティリティがサードパーティーより出ることが多いです。既に、Mojave用のユーティリティもリリースされています。このユーテリティーが有効かどうか、今後検証してみたいと思います。あいにくQuadro 4000 for Mac は、現在手元になく入荷待ちですので、入荷後に検証します。
3. 上記いずれも実現されない場合、対応カードを一時的に入れることが可能であれば、インストール後に本カードに戻せば、利用できると思われます。 これもいずれ検証します。Vintage Computerでは、今後解決策、回避策の検討を行いますので、購入されたお客様は今しばらくお待ちください。本件に限らず、OSのメジャーアップデート時は不具合も多く、 互換性の問題も多く発生しております。こちらの記事にもありますが、慎重にアップグレードされることをお勧めします。
vintagecomp at 04:57|Permalink│Comments(6)
2018年08月16日
macOS MojaveでMetal非対応のグラフィックボードは使えるのか?
macOS Mojaveの重要な動作条件が、Metal対応です。Metal非対応だとMojaveは動作しないことになっています。対応機種は、全てMetal対応。グラフィックボードを交換できるMac Pro Mid 2010, Mid 2012の場合、Metal対応のグラフィックボードを搭載していることが条件です。
率直に考えると、 Metal非対応の純正カード Radeon HD 5770, HD 5870, Geforce GT 120 などは動作しないと思われます。しかし、従来のAPI OpenGL, OpenCLは廃止なのかと言えば、「非推奨」となっており廃止とは表現していません。ということは動作するのでは?
以下、現在のBeta 7における状況です。
まず、インストールに関しては、 Metal対応カードでないと弾かれてしまいインストールできません。ここは、Metal対応カード必須です。ではインストールした後、Metal非対応に交換した場合、動作するのだろうかという疑問が湧きます。まずは、Quadro 4000 for Macを装着してインストール。問題なく完了しました。
そこで Radeon HD 5870, Geforce GT 120 をそれぞれ装着してみました。結果、動作します。やはりあくまで非推奨、廃止ではなかったのです。
ならば、 Metal対応カードをメインに、Metal非対応カードと同時に2枚挿しはどうでしょう。これは、マルチモニタの他、Radeon RX 580などFirmwareがMac非対応のカードの際に有効です。結果、Quadro 4000側しか表示されず、GT 120側は表示されません。しかし、システムレポートではちゃんと認識されており、ドライバーソフトも「はい」になっています。もしかして、Metal 対応とMetal 非対応は同時利用は無理なのでしょうか。それでやってみたのがこちら。

Metal対応 Quadro 4000 for Mac の2枚挿しです。結果、これもスロット1に挿した方しか表示されませんでした。続いてRadeon HD 5870とGT 120の2枚挿しもやってみましたが、これもスロット1に挿した方のみ。また、スロット2のみにカードを挿した場合は、ちゃんと表示されました。
結論として、現在のベーター版はビデオカードの2枚挿しに対応していないと考えられます。もちろん、 2枚挿し不可というのはタワー型Mac Proとしてはありえない仕様だと思いますので、正式版に向けて対応してくれると思われます。
(8/17訂正)再テストした結果、Quadro 4000 for Mac の2枚挿しでは両方とも表示されました。訂正いたします。
率直に考えると、 Metal非対応の純正カード Radeon HD 5770, HD 5870, Geforce GT 120 などは動作しないと思われます。しかし、従来のAPI OpenGL, OpenCLは廃止なのかと言えば、「非推奨」となっており廃止とは表現していません。ということは動作するのでは?
以下、現在のBeta 7における状況です。
まず、インストールに関しては、 Metal対応カードでないと弾かれてしまいインストールできません。ここは、Metal対応カード必須です。ではインストールした後、Metal非対応に交換した場合、動作するのだろうかという疑問が湧きます。まずは、Quadro 4000 for Macを装着してインストール。問題なく完了しました。
そこで Radeon HD 5870, Geforce GT 120 をそれぞれ装着してみました。結果、動作します。やはりあくまで非推奨、廃止ではなかったのです。
ならば、 Metal対応カードをメインに、Metal非対応カードと同時に2枚挿しはどうでしょう。これは、マルチモニタの他、Radeon RX 580などFirmwareがMac非対応のカードの際に有効です。結果、Quadro 4000側しか表示されず、GT 120側は表示されません。しかし、システムレポートではちゃんと認識されており、ドライバーソフトも「はい」になっています。もしかして、Metal 対応とMetal 非対応は同時利用は無理なのでしょうか。それでやってみたのがこちら。

Metal対応 Quadro 4000 for Mac の2枚挿しです。
結論として、現在のベーター版はビデオカードの2枚挿しに対応していないと考えられます。もちろん、 2枚挿し不可というのはタワー型Mac Proとしてはありえない仕様だと思いますので、正式版に向けて対応してくれると思われます。
(8/17訂正)再テストした結果、Quadro 4000 for Mac の2枚挿しでは両方とも表示されました。訂正いたします。
Quadro 4000 + GT 120, Radeon HD 5870 + GT 120ではいずれもスロット2側はやはり表示されません。また、GT 120をスロット1に、Quadro 4000をスロット2に装着した場合は、両方表示されました。結論としては、Metal 非対応カードはスロット1以外に2枚目のカードを装着した場合、表示できないという現象のようです。
これもおかしな現象ですので、正式版までには修正を期待したいところですが、「非推奨」の環境だけに一抹の不安は残るところです。
インストール後は Metal非対応カードも使えるものの、インストールには必須ですし、やはりMetal対応カードは用意しておきたいところです。
PNY nVIDIA Quadro 4000 for Mac 2GB 39,800円
Sapphire Radeon HD 7950 3GB Mac Edition 79,800円
msi RADEON RX 580 8GB + 電源ケーブル 49,800円
これもおかしな現象ですので、正式版までには修正を期待したいところですが、「非推奨」の環境だけに一抹の不安は残るところです。
インストール後は Metal非対応カードも使えるものの、インストールには必須ですし、やはりMetal対応カードは用意しておきたいところです。
PNY nVIDIA Quadro 4000 for Mac 2GB 39,800円
Sapphire Radeon HD 7950 3GB Mac Edition 79,800円
msi RADEON RX 580 8GB + 電源ケーブル 49,800円
vintagecomp at 05:15|Permalink│Comments(7)
2018年07月27日
High Sierra アップデート問題
以前、「High Sierra インストール問題が半年ぶりに解決!」の記事をアップしました。
おさらいすると、 MacBook Pro 15" 2016モデルでHigh Sierra インストール後、立ち上げの際に下の画面の状態で点滅となり、にっちもさっちも行かなくなるという問題でした。
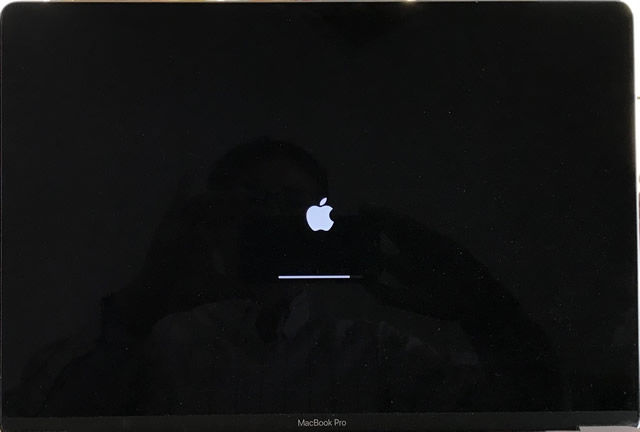
初期の10.13.0 でこの状態になり10.12 Sierraに戻し、その後10.13.14で再トライしたらやはり同じ症状。試しに、MacBook Pro Mid 2012にターゲットモードで接続し、これを起動ドライブにしたところMacBook Pro Mid 2012上で無事に起動。すると、 MacBook Pro 15" 2016モデル上からも起動できるようになり解決しました。ネット上にもあまり報告のないトラブルですが、コメント欄では同じ現象の方もいらっしゃいました。
この時のトラブル復旧が大変だったので、ちょっとトラウマとなり、10.13.5が出てもアップデートせずにいました。10.13.6も出て、いつまでも放っておくのも気持ち悪いし、一応解決したのだから大丈夫でしょうとアップデートを本日実行しました。大して時間もかからず、アップデート!と思ったら・・・・
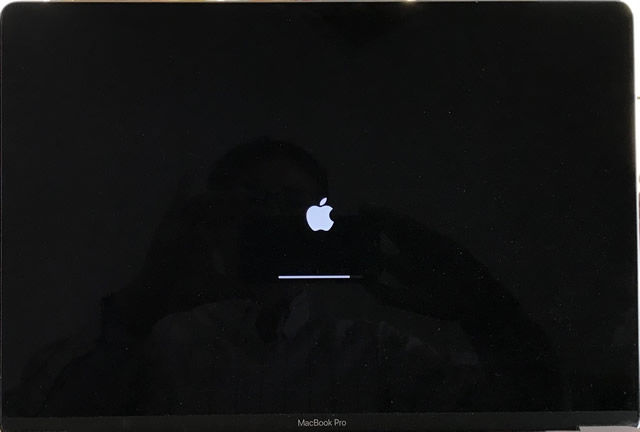
同じように、この画面の点滅となりました。むー、やはり潜在的な問題は解決していない。
しかし、MacBook Pro Mid 2012に接続して前回と同じことをやってみました。結果は、前回と同じく正常に立ち上がるようになりました。
解決とはいえ、ちょっと気持ち悪い状況ですね。この状態から脱せないものか。せめて、Mojaveにアップデートしたら解決してくれるといいんですが。
おさらいすると、 MacBook Pro 15" 2016モデルでHigh Sierra インストール後、立ち上げの際に下の画面の状態で点滅となり、にっちもさっちも行かなくなるという問題でした。
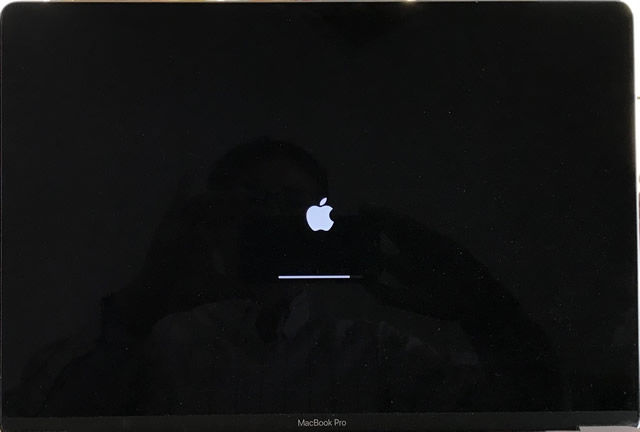
初期の10.13.0 でこの状態になり10.12 Sierraに戻し、その後10.13.14で再トライしたらやはり同じ症状。試しに、MacBook Pro Mid 2012にターゲットモードで接続し、これを起動ドライブにしたところMacBook Pro Mid 2012上で無事に起動。すると、 MacBook Pro 15" 2016モデル上からも起動できるようになり解決しました。ネット上にもあまり報告のないトラブルですが、コメント欄では同じ現象の方もいらっしゃいました。
この時のトラブル復旧が大変だったので、ちょっとトラウマとなり、10.13.5が出てもアップデートせずにいました。10.13.6も出て、いつまでも放っておくのも気持ち悪いし、一応解決したのだから大丈夫でしょうとアップデートを本日実行しました。大して時間もかからず、アップデート!と思ったら・・・・
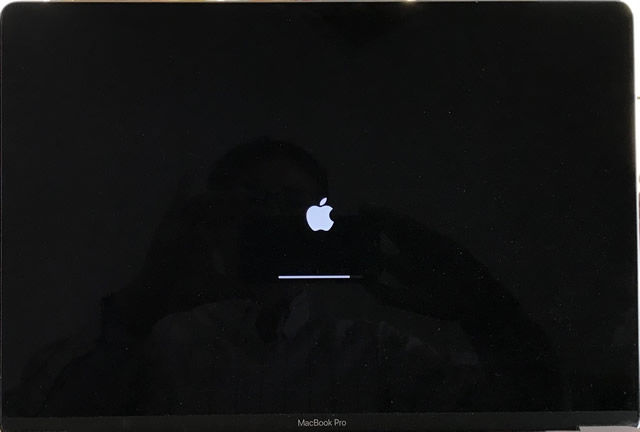
同じように、この画面の点滅となりました。むー、やはり潜在的な問題は解決していない。
しかし、MacBook Pro Mid 2012に接続して前回と同じことをやってみました。結果は、前回と同じく正常に立ち上がるようになりました。
解決とはいえ、ちょっと気持ち悪い状況ですね。この状態から脱せないものか。せめて、Mojaveにアップデートしたら解決してくれるといいんですが。
vintagecomp at 05:21|Permalink│Comments(0)
2018年06月06日
Mac ProのMetal対応GPUカード
昨日の続きです。
macOS Mojave(パブリックベータ)のシステム条件(が、基本Mid 2012モデル以降となっていますが、Mac Pro Mid 2010とMid 2012については、「Metal対応GPUカードを搭載したモデル」は対応となっています。
Mid 2012モデル以降という条件も、実は 「Metal対応GPUを搭載したモデル」と言い換えることができます。OpenGLとOpenCLは非推奨となっていて、Metal 2へ軸足を移すことなります。
この機種条件からどのGPUだとサポートされるのかというのはザックリわかりますが、正確には以下になります。
・Intel HD Graphics 4000以上
・nVidia Geforce GTX 4xx以上
・AMD R9 (HD 7000)以上
(6/6 修正)
Mac Pro Mid 2010とMid 2012で標準的に搭載されているグラフィックボードはRadeon HD 5770とRadeon HD 5870です。Radeon HD 5xxx シリーズでR9以上の条件は満たせません。これらの構成の場合、macOS Mojave 非対応となってしまうわけですが、アップグレード可能な構造が幸いしてサポート可能となるわけです。
Radeon系の場合ちょっとわかりにくいですが、Mac版のグラフィックアップグレードとして現実的に唯一入手可能なRadeon HD 7950 はどうだろうという疑問がわくと思います。

Sapphire Radeon HD 7950 3GB Mac Edition 74,800円
こちらは、GPUとしてはRadeon R9 280 ですので、R9以上の条件を満たしています。問題なくMojave対応となるはずです。
以前販売されていたEVGA GeForce GTX 680 Mac Edition なども、Mojave用のドライバーさえあれば問題なくMojave対応となるはずです。
それでは、Mac版ではない高性能カードはどうでしょうか。これは、EFIではサポートされていないが、macOS用のドライバーが存在しているカードです。詳しくはこちらの記事で解説していますが、macOS上でのみ動作し、OSインストール画面、option起動、AHT、ターゲットモードなど、macOS上以外では表示できません。これでは不便ですので、Vintage Computerでは、GT 120などの純正カードとの2枚挿しでの使用を推奨しています。
例えば、macOS High Sierra 用に時販売しているのがRadeon RX 580です。

msi RADEON RX 580 8GB OC + Mac Pro用電源ケーブル 54,800円
RX 580のRXはR10(テン)ということですので、R9以上の条件を満たします。MojaveでもeGPUのサポートがある以上ドライバーはOSに標準搭載されるはずですので、Mojave上の動作は問題ないはずです。単体ですと、OSインストール画面が表示されませんので、GT 120などの純正カードが必須です。
ちょっと懸念されるのが、 GT 120はMojave非対応カードとなってしまう点ですね。とは言え、EFIでサポートされているので、OSインストール画面等は問題なく表示されるはずです。Mojaveインストール後、表示されるのかはわかりませんが、Mojave対応カードと同時搭載であれば表示されるのではないかと予想しています。
それから、nVIDIA GeforceのMac版ではないがnVIDIAが用意しているドライバーで動作するカードがあります。これは、Mojave用ドライバー次第だと思います。果たしてnVIDIAがすぐにMojaveリリース後すぐに対応してくれるかが鍵となりそうです。
以上、予想、推定を含む内容ですので、本当にこうなるかは確定ではありません。その点は、ご留意ください。macOS Mojaveのリリースまでには、正確な情報が集まると思います。
macOS Mojave(パブリックベータ)のシステム条件(が、基本Mid 2012モデル以降となっていますが、Mac Pro Mid 2010とMid 2012については、「Metal対応GPUカードを搭載したモデル」は対応となっています。
Mid 2012モデル以降という条件も、実は 「Metal対応GPUを搭載したモデル」と言い換えることができます。OpenGLとOpenCLは非推奨となっていて、Metal 2へ軸足を移すことなります。
この機種条件からどのGPUだとサポートされるのかというのはザックリわかりますが、正確には以下になります。
・Intel HD Graphics 4000以上
・nVidia Geforce GTX 4xx以上
・AMD R9 (HD 7000)以上
(6/6 修正)
Mac Pro Mid 2010とMid 2012で標準的に搭載されているグラフィックボードはRadeon HD 5770とRadeon HD 5870です。Radeon HD 5xxx シリーズでR9以上の条件は満たせません。これらの構成の場合、macOS Mojave 非対応となってしまうわけですが、アップグレード可能な構造が幸いしてサポート可能となるわけです。
Radeon系の場合ちょっとわかりにくいですが、Mac版のグラフィックアップグレードとして現実的に唯一入手可能なRadeon HD 7950 はどうだろうという疑問がわくと思います。

Sapphire Radeon HD 7950 3GB Mac Edition 74,800円
こちらは、GPUとしてはRadeon R9 280 ですので、R9以上の条件を満たしています。問題なくMojave対応となるはずです。
以前販売されていたEVGA GeForce GTX 680 Mac Edition なども、Mojave用のドライバーさえあれば問題なくMojave対応となるはずです。
それでは、Mac版ではない高性能カードはどうでしょうか。これは、EFIではサポートされていないが、macOS用のドライバーが存在しているカードです。詳しくはこちらの記事で解説していますが、macOS上でのみ動作し、OSインストール画面、option起動、AHT、ターゲットモードなど、macOS上以外では表示できません。これでは不便ですので、Vintage Computerでは、GT 120などの純正カードとの2枚挿しでの使用を推奨しています。
例えば、macOS High Sierra 用に時販売しているのがRadeon RX 580です。

msi RADEON RX 580 8GB OC + Mac Pro用電源ケーブル 54,800円
RX 580のRXはR10(テン)ということですので、R9以上の条件を満たします。MojaveでもeGPUのサポートがある以上ドライバーはOSに標準搭載されるはずですので、Mojave上の動作は問題ないはずです。単体ですと、OSインストール画面が表示されませんので、GT 120などの純正カードが必須です。
ちょっと懸念されるのが、 GT 120はMojave非対応カードとなってしまう点ですね。とは言え、EFIでサポートされているので、OSインストール画面等は問題なく表示されるはずです。Mojaveインストール後、表示されるのかはわかりませんが、Mojave対応カードと同時搭載であれば表示されるのではないかと予想しています。
それから、nVIDIA GeforceのMac版ではないがnVIDIAが用意しているドライバーで動作するカードがあります。これは、Mojave用ドライバー次第だと思います。果たしてnVIDIAがすぐにMojaveリリース後すぐに対応してくれるかが鍵となりそうです。
以上、予想、推定を含む内容ですので、本当にこうなるかは確定ではありません。その点は、ご留意ください。macOS Mojaveのリリースまでには、正確な情報が集まると思います。
vintagecomp at 06:14|Permalink│Comments(34)
2018年05月22日
AirPort Extreme Base Station 11nをバラしてみた
自宅でもオフィスでも、使用しているBase Stationは縦長の11acタイプです。

それまでは、平べったい11nを利用していました。より高速な11acを使おうというよりも、11nタイプがどうも接続が遅くなったりと、トラブルが出てきたからです。
11acタイプとなって、超快適になりました。残った11nタイプですが、壊れたわけではないので有効利用したいところ。自宅ではリビングに Base Stationを設置していますが、ベッドルームに電波が届かないのです。これは、広大だからというわけではなく、家が古いから。古い家は壁が塗り壁になっていてその下地に金属メッシュが設置されています。これはかなり強力なシールド壁になっています。
そこで、古いBase StationはExtenderとして電波を中継してやるのが良いですね。そうやって使ってきましたが、最近はインジケーターが黄色に。いつの間にか、Base Stationが認識されていません。そんなわけで、ダメ元でバラしてみました。裏のゴムカバーを無理やり剥がせば、ネジが顔を出して簡単にバラせます。

初代Base Stationなどは基板上のコンデンサが膨らんでしまい、これを交換すると復活していました。しかし、基板上にその種のコンデンサは使われていません。ボタン電池がついていたので、電圧を測ってみましたが、3Vの定格で2.83V、問題なさそうです。あとは、AC アダプターが怪しいかも。と思い、他のACアダプターに替えてみましたが、効果なし。結局バラしただけで、修理不能の結論となりました。
純正Base Stationですが、ついにAppleからの販売終了が決定したそうですね。私は、断然純正Base Station派です。AirMacユーティリティで、各種設定が簡単にできるのは純正ならではだと思います。11acが最新のうちは終了しなくても良かったんではと思います。今はまだ販売中ですので、入手するなら今のうちですね。

それまでは、平べったい11nを利用していました。より高速な11acを使おうというよりも、11nタイプがどうも接続が遅くなったりと、トラブルが出てきたからです。
11acタイプとなって、超快適になりました。残った11nタイプですが、壊れたわけではないので有効利用したいところ。自宅ではリビングに Base Stationを設置していますが、ベッドルームに電波が届かないのです。これは、広大だからというわけではなく、家が古いから。古い家は壁が塗り壁になっていてその下地に金属メッシュが設置されています。これはかなり強力なシールド壁になっています。
そこで、古いBase StationはExtenderとして電波を中継してやるのが良いですね。そうやって使ってきましたが、最近はインジケーターが黄色に。いつの間にか、Base Stationが認識されていません。そんなわけで、ダメ元でバラしてみました。裏のゴムカバーを無理やり剥がせば、ネジが顔を出して簡単にバラせます。

初代Base Stationなどは基板上のコンデンサが膨らんでしまい、これを交換すると復活していました。しかし、基板上にその種のコンデンサは使われていません。ボタン電池がついていたので、電圧を測ってみましたが、3Vの定格で2.83V、問題なさそうです。あとは、AC アダプターが怪しいかも。と思い、他のACアダプターに替えてみましたが、効果なし。結局バラしただけで、修理不能の結論となりました。
純正Base Stationですが、ついにAppleからの販売終了が決定したそうですね。私は、断然純正Base Station派です。AirMacユーティリティで、各種設定が簡単にできるのは純正ならではだと思います。11acが最新のうちは終了しなくても良かったんではと思います。今はまだ販売中ですので、入手するなら今のうちですね。
vintagecomp at 04:55|Permalink│Comments(0)
2018年04月18日
RADEON RX 580 8GB + Mac Pro用電源ケーブル を発売!
mac OS 10.13.4よりRX 580などのグラフィックカードがeGPUに正式対応しました。既に10.13以降対応していましたが、デベロッパー向けの隠し機能の扱いで、10.13.4より正式対応となりました。これで、eGPU Boxを使った外部GPUを安心して使うことができます。
Thunderbolt 3で使用可能なわけですが、その実態は外付けPCI Expressです。ならば、内部PCI Expressスロットを 有するタワー型Mac Proはどうでしょう。eGPUにしても、対応グラフィックカードのOS標準ドライバーソフトが用意されているわけです。これは内部PCI Expressスロットにも有効で、実際のところ問題なく動作します。
あと、問題は電源です。どうせなら最も性能が高いRadeon RX Vega 56を使いたいところですが、これは外部電源コネクタが8-pin x2(150W x2)です。Mac Proの外部電源コネクタは6-pin x2(75W x2)です。容量が全く足りませんので、Mac 本体の外部から電源を供給しない限りちゃんと動作しません。
その制約で、最も性能が高いカードと言えば、RADEON RX 580 8GBになるでしょう。外部電源ケーブルは、8-pin x1(150W x1)ですので、6-pin x2(75W x2)よりコネクタ変換すれば、供給電力は問題ありません。一つ気をつけなければいけないのは、単純な「6-pin - 8-pin 変換ケーブル」も販売されていますが、これでは75Wの供給のままですので容量不足になってしまいます。一応動作しますが、高負荷動作で不安定になったり、最悪本体にダメージを与える事にもなりかねません。6-pin x2(75W x2)を8-pin x1に変換する必要があります。

というわけで、必要な変換ケーブルをセットしたRADEON RX 580 8GBを発売しました。

msi RADEON RX 580 8GB OC + Mac Pro用電源ケーブル 59,800円
もう一つ、注意点があります。 eGPUではノートブックのディスプレイと併用して使用することを前提としており、起動画面、リカバリーモード、ターゲットモード、option起動などの表示ができません。Mac Pro タワーでも同様になります。本カード単独でも一応使用可能ですが、外部電源の必要がない純正カード(nVIDIA GT 120等)との併用をお勧めします。nVIDIA GT 120もオプションで割安に選べます。
eGPUはThundebolt 3 PCIe 3.0 x4ですが、Mac ProタワーはPCIe 2.0 x16。最大速度は Mac Proタワーの方が倍高速で、RADEON RX 580の性能を十分に発揮できるでしょう。Mac Proタワーのさらなる高性能化が可能になってきました。
Thunderbolt 3で使用可能なわけですが、その実態は外付けPCI Expressです。ならば、内部PCI Expressスロットを 有するタワー型Mac Proはどうでしょう。eGPUにしても、対応グラフィックカードのOS標準ドライバーソフトが用意されているわけです。これは内部PCI Expressスロットにも有効で、実際のところ問題なく動作します。
あと、問題は電源です。どうせなら最も性能が高いRadeon RX Vega 56を使いたいところですが、これは外部電源コネクタが8-pin x2(150W x2)です。Mac Proの外部電源コネクタは6-pin x2(75W x2)です。容量が全く足りませんので、Mac 本体の外部から電源を供給しない限りちゃんと動作しません。
その制約で、最も性能が高いカードと言えば、RADEON RX 580 8GBになるでしょう。外部電源ケーブルは、8-pin x1(150W x1)ですので、6-pin x2(75W x2)よりコネクタ変換すれば、供給電力は問題ありません。一つ気をつけなければいけないのは、単純な「6-pin - 8-pin 変換ケーブル」も販売されていますが、これでは75Wの供給のままですので容量不足になってしまいます。一応動作しますが、高負荷動作で不安定になったり、最悪本体にダメージを与える事にもなりかねません。6-pin x2(75W x2)を8-pin x1に変換する必要があります。

というわけで、必要な変換ケーブルをセットしたRADEON RX 580 8GBを発売しました。

msi RADEON RX 580 8GB OC + Mac Pro用電源ケーブル 59,800円
もう一つ、注意点があります。 eGPUではノートブックのディスプレイと併用して使用することを前提としており、起動画面、リカバリーモード、ターゲットモード、option起動などの表示ができません。Mac Pro タワーでも同様になります。本カード単独でも一応使用可能ですが、外部電源の必要がない純正カード(nVIDIA GT 120等)との併用をお勧めします。nVIDIA GT 120もオプションで割安に選べます。
eGPUはThundebolt 3 PCIe 3.0 x4ですが、Mac ProタワーはPCIe 2.0 x16。最大速度は Mac Proタワーの方が倍高速で、RADEON RX 580の性能を十分に発揮できるでしょう。Mac Proタワーのさらなる高性能化が可能になってきました。
vintagecomp at 07:14|Permalink│Comments(32)
2018年04月12日
USB 3.0 外付けHDDの不具合
このところ、何度かMac Pro用のUSB 3.0カードについて取り上げました。

Inateck 4 Port USB 3.0 PCI Express カード 5,980円
それに伴って、本カードをご利用の複数のお客様から外付けUSB 3.0 HDDが正常に使用できていないとのご指摘をいただきました。内容は、以下の通りです。
・複数の外付けHDDを使用しているが、使えるものと使えないものがある。
・本体のUSB 2.0に接続すれば、全く問題なし。
・ マウントされるが、動作が非常に遅く強制排出されてしまう。
う〜〜む、これはこのカード特有の問題でしょうか。 実は、この問題は広く発生しております。例えばこちら。
内容をまとめると、以下の通りです。
・OS X 10.11 El Capitan 以降発生しており、最新OSでも発生。
・本体標準のUSB 3.0ポート、 拡張カードのUSB 3.0ポート、いずれでも発生している。
・発生しているのは、JMicron のチップセットを使用したやや古めの 外付けUSB 3.0 HDD。
このような症状が発生する場合、 チップセットを確認してください。おそらく、JMicronのはずです。JMicron チップセットでも最近の製品(2年以内くらい)は大丈夫のようです。
対策として、まず確実なのは上記に該当する外付けケースは使用しないことです。また、性能は落ちてしまいますが、USB 2.0でのみ使うことも一案です。
あとはFirmwareのアップデートがあれば良いのですが、 JMicronとしては提供していないようです。外付けHDDメーカーで用意している場合もありますので、確認してみると良いと思います。

Inateck 4 Port USB 3.0 PCI Express カード 5,980円
それに伴って、本カードをご利用の複数のお客様から外付けUSB 3.0 HDDが正常に使用できていないとのご指摘をいただきました。内容は、以下の通りです。
・複数の外付けHDDを使用しているが、使えるものと使えないものがある。
・本体のUSB 2.0に接続すれば、全く問題なし。
・ マウントされるが、動作が非常に遅く強制排出されてしまう。
う〜〜む、これはこのカード特有の問題でしょうか。 実は、この問題は広く発生しております。例えばこちら。
内容をまとめると、以下の通りです。
・OS X 10.11 El Capitan 以降発生しており、最新OSでも発生。
・本体標準のUSB 3.0ポート、 拡張カードのUSB 3.0ポート、いずれでも発生している。
・発生しているのは、JMicron のチップセットを使用したやや古めの 外付けUSB 3.0 HDD。
このような症状が発生する場合、 チップセットを確認してください。おそらく、JMicronのはずです。JMicron チップセットでも最近の製品(2年以内くらい)は大丈夫のようです。
対策として、まず確実なのは上記に該当する外付けケースは使用しないことです。また、性能は落ちてしまいますが、USB 2.0でのみ使うことも一案です。
あとはFirmwareのアップデートがあれば良いのですが、 JMicronとしては提供していないようです。外付けHDDメーカーで用意している場合もありますので、確認してみると良いと思います。
vintagecomp at 06:19|Permalink│Comments(2)
2018年04月05日
MacBook Pro 13" 2011モデルのHDDケーブル
MacBook Pro 13" Early/Late 2011 モデルは、15"/17"のようなGPU問題もなく、今でも使っている方は多いのではないでしょうか。16GBメモリにアップグレード可能ですし、SSDに換装すれば性能は今でも不足を感じません。SATA 3にも対応しているので、SSDの性能は500MB/sec以上も可能です。
しかし、せっかくSSDに換装したのに、今ひとつ速くないという方もいらっしゃるかもしれません。実は13” Early 2011, Early 2012のHDDケーブルには少々問題があって、高速SATA 3 SSDを装着してもSATA 2と認識されてしまい十分な性能が出ない場合があるのです。
純正のHDDでしたら問題は出ないですし、純正のSSDオプションもSATA 2 SSDだったので、純正構成では特に問題は出ません。SATA 3 SSDに換装した場合のみ問題が出てしまいます。
その対策パーツがこちらです。

HDDブラケット, IR/スリープ/HDDケーブル MacBook Pro 13インチ 2011-2012用 4,980円
IR/スリープ/HDDケーブル MacBook Pro 13" 2011-2012用 3,800円
Mid 2012用の純正パーツです。2012モデルと規格やコネクタ位置は変わっておらず、互換性があります。外観上も、2011モデルのケーブルよりもぐっと幅広くなっています。
ブラケット付きと無しがあります。ブラケットとIRケーブルは、元のパーツから移植しても良いのですがかなり細かい作業になりますので、ブラケット付きがお勧めです。
2011モデルで既にSATA 3に換装しているのにSATA 2の性能しか出ていなくても、HDDよりはずっと速いので、気がつかない場合もあるかもしれません。速度をチェックして性能が出ていなければ、ぜひ交換をお勧めします。
しかし、せっかくSSDに換装したのに、今ひとつ速くないという方もいらっしゃるかもしれません。実は13” Early 2011, Early 2012のHDDケーブルには少々問題があって、高速SATA 3 SSDを装着してもSATA 2と認識されてしまい十分な性能が出ない場合があるのです。
純正のHDDでしたら問題は出ないですし、純正のSSDオプションもSATA 2 SSDだったので、純正構成では特に問題は出ません。SATA 3 SSDに換装した場合のみ問題が出てしまいます。
その対策パーツがこちらです。

HDDブラケット, IR/スリープ/HDDケーブル MacBook Pro 13インチ 2011-2012用 4,980円
IR/スリープ/HDDケーブル MacBook Pro 13" 2011-2012用 3,800円
Mid 2012用の純正パーツです。2012モデルと規格やコネクタ位置は変わっておらず、互換性があります。外観上も、2011モデルのケーブルよりもぐっと幅広くなっています。
ブラケット付きと無しがあります。ブラケットとIRケーブルは、元のパーツから移植しても良いのですがかなり細かい作業になりますので、ブラケット付きがお勧めです。
2011モデルで既にSATA 3に換装しているのにSATA 2の性能しか出ていなくても、HDDよりはずっと速いので、気がつかない場合もあるかもしれません。速度をチェックして性能が出ていなければ、ぜひ交換をお勧めします。
vintagecomp at 07:08|Permalink│Comments(0)
2018年04月04日
USBカードの秘密
先日も取り上げたMac Pro用のUSBカードです。

Inateck 4 Port USB 3.0 PCI Express カード 5,980円
OS X 10.8.5〜10.13.x でOSの標準ドライバーで動作します。ドライバーインストールなしで、ほぼどのOSでも動作するのは嬉しいですね。その秘密はchipsetにあります。本カードにはFL1100というchipsetが搭載されており、これがmacOSでは標準的にサポートされています。
InateckのWEBサイトを確認すると、本カードは「Mac OS 10.8.2〜Mac OS 10.9.5」で使用可能となっています。弊社の商品説明で10.8.5〜としているのは、それ以前の標準ドライバーよりも熟成されており、あえて10.8.2〜10.8.4で使う理由はあまりないためです。ではメーカーサイトで10.9.5までとなっているのに、10.10以降で本当に使えるのでしょうか?
実は使えるカードと使えないカードがあるのです。当初本カードはFL1100が搭載されていましたが、その後FL1000が搭載されたカードに切り替えています。FL1000は10.8.2〜10.9.5まではOS標準ドライバーで動作していましたが、なぜか10.10以降サポートが外れてしまいました。その後しばらくしてFL1100に戻していますが、パッケージの表示などからは全く区別がつきません。
つまり同じ品番の製品ながら、10.9.5までしかサポートしていないカードと最新OSまでサポートしているカードが混在しているわけです。見分けられないため、メーカーサイトでは「Mac OS 10.8.2〜Mac OS 10.9.5」と表示しているものと考えられます。
他社品でも、同様に同じ品番して混在している製品がありますので、注意が必要です。もちろん、Vintage Computer では、FL1100 搭載を確認済みのカードのみを取り扱っています。
さてもう一つ、最近のUSBカードはUSB 3.1を謳うものが多くなっています。本カードはUSB 3.0。性能差があるのでしょうか?
実は、本カードもUSB 3.1 Gen 1です。5Gbpsの性能のUSB 3.0ですが、後に名称がUSB 3.1 Gen 1に変更されています。つまり
USB 3.0 = USB 3.1 Gen 1
です。では本品もUSB 3.1 Gen 1と表示した方がよさそうですが、パッケージがUSB 3.0のままですので、そのままにしています。倍速 10GbpsのUSB 3.1 Gen 2のカードもあります。

Ableconn 2 Port USB-C USB 3.1 PCI Express カード 6,800円
こちらは、OS X 10.11 El Capitan に非対応なのが残念ですが、最新のUSB-C 3.1 Gen 2が使用可能です。

Inateck 4 Port USB 3.0 PCI Express カード 5,980円
OS X 10.8.5〜10.13.x でOSの標準ドライバーで動作します。ドライバーインストールなしで、ほぼどのOSでも動作するのは嬉しいですね。その秘密はchipsetにあります。本カードにはFL1100というchipsetが搭載されており、これがmacOSでは標準的にサポートされています。
InateckのWEBサイトを確認すると、本カードは「Mac OS 10.8.2〜Mac OS 10.9.5」で使用可能となっています。弊社の商品説明で10.8.5〜としているのは、それ以前の標準ドライバーよりも熟成されており、あえて10.8.2〜10.8.4で使う理由はあまりないためです。ではメーカーサイトで10.9.5までとなっているのに、10.10以降で本当に使えるのでしょうか?
実は使えるカードと使えないカードがあるのです。当初本カードはFL1100が搭載されていましたが、その後FL1000が搭載されたカードに切り替えています。FL1000は10.8.2〜10.9.5まではOS標準ドライバーで動作していましたが、なぜか10.10以降サポートが外れてしまいました。その後しばらくしてFL1100に戻していますが、パッケージの表示などからは全く区別がつきません。
つまり同じ品番の製品ながら、10.9.5までしかサポートしていないカードと最新OSまでサポートしているカードが混在しているわけです。見分けられないため、メーカーサイトでは「Mac OS 10.8.2〜Mac OS 10.9.5」と表示しているものと考えられます。
他社品でも、同様に同じ品番して混在している製品がありますので、注意が必要です。もちろん、Vintage Computer では、FL1100 搭載を確認済みのカードのみを取り扱っています。
さてもう一つ、最近のUSBカードはUSB 3.1を謳うものが多くなっています。本カードはUSB 3.0。性能差があるのでしょうか?
実は、本カードもUSB 3.1 Gen 1です。5Gbpsの性能のUSB 3.0ですが、後に名称がUSB 3.1 Gen 1に変更されています。つまり
USB 3.0 = USB 3.1 Gen 1
です。では本品もUSB 3.1 Gen 1と表示した方がよさそうですが、パッケージがUSB 3.0のままですので、そのままにしています。倍速 10GbpsのUSB 3.1 Gen 2のカードもあります。

Ableconn 2 Port USB-C USB 3.1 PCI Express カード 6,800円
こちらは、OS X 10.11 El Capitan に非対応なのが残念ですが、最新のUSB-C 3.1 Gen 2が使用可能です。
vintagecomp at 05:41|Permalink│Comments(0)
2018年04月03日
High Sierra インストール問題が半年ぶりに解決!
Macのメインマシン(MacBook Pro 15 inch Core i7 2.7GHz 2016)は仕事で大活躍しているだけに、OSのメジャーアプデートは慎重になるのですが、High Sierraでは割と早めに9月末にトライしました。その結果は、起動しなくなってひどい目に。やむなく10.12 Sierraに戻しました。
問題は、インストール後以下の画面が点滅し、にっちもさっちもいかなくなります。
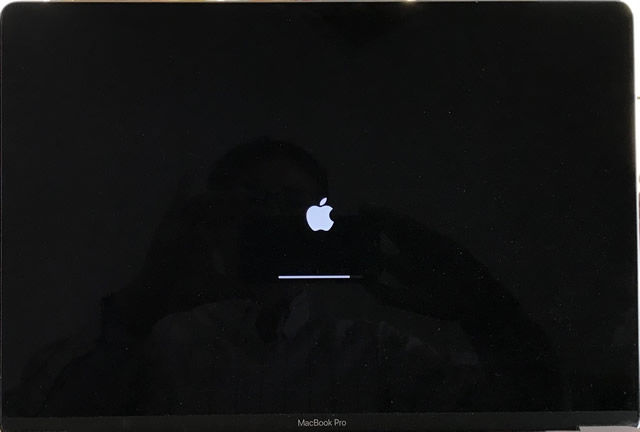
リカバリーモードから再インストールも同じ、セーフブートも同じ現象になります。クリーンインストールはOKですが、そこからデーター移行すると同じ結果に。Time Machineからのデーター移行を諦めれば大丈夫そうですが、古いソフトのインストールが困難で最後の手段です。
10.13.4がリリースされたところで、そろそろバグも収まっているのではと考え、再度インストールしてみました。ところが結果は同じ!
前回は自力解決にこだわって10.12 Sierraに戻しましたが、今回も撤退となるといつできるかわかりません。SNSで情報を求めましたが、なかなかアドバイスがありません。やっと「セーフブートでCrash Reportを確認し、問題のカーネルイクステンションをDeleteすると良い」との経験談をいただきました。しかし、私の場合セーフブートもせず問題の画面になってしまうのでそのままの方法は取れません。
そこで、別のMacにターゲットモードで接続して、Crash Reportを確認することにしました。
MacBook Pro Mid 2012にターゲットモードで接続し、Mid 2012をパワーオンしたところ、なぜか2016モデルのドライブから起動が始まりました。アップルロゴが出てステータスバーが進みもう少しのところで、2度ほど点滅。これは同じか? いや、立ち上がりました!!!
早速Crash Reportを確認しましたが、該当時間のレポートがありません。この方法もダメか。やむなく、終了。2016モデルのみで再度立ち上げてみました。すると!
ステータスバーの下に、「インストール中 残り時間2分」の表示が?
どういうわけか、インストールプロセスが再開されました。実際に、2分ほどでインストール完了。そして、立ち上がった!!! 出たぞ、High Sierra のデスクトップ!!
半年ぶりに懸案解決です。さすがオレ! いや、原因全然わからないし、ただの結果オーライなんですが。インストール中一度はバーが最後まで行って、再起動。そして、この点滅となっていました。考えるに、実はインストールは終わっておらず、残りのインストールを進めようとはするものの、なんらかの問題でインストールが途中停止してしまっていたということではないでしょうか。
Dreamweaver CS4, Fireworks CS4, Office 2011, Filemaker 10 の動作もまずは問題ないです。
ネット上でもほとんど同様の不具合報告はないですが、もしも同じような状態になったら他のMacでターゲットモードで起動すると、解決につながるかもしれません。
問題は、インストール後以下の画面が点滅し、にっちもさっちもいかなくなります。
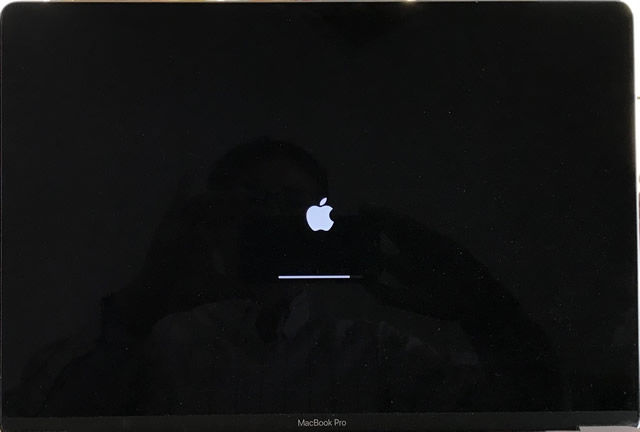
リカバリーモードから再インストールも同じ、セーフブートも同じ現象になります。クリーンインストールはOKですが、そこからデーター移行すると同じ結果に。Time Machineからのデーター移行を諦めれば大丈夫そうですが、古いソフトのインストールが困難で最後の手段です。
10.13.4がリリースされたところで、そろそろバグも収まっているのではと考え、再度インストールしてみました。ところが結果は同じ!
前回は自力解決にこだわって10.12 Sierraに戻しましたが、今回も撤退となるといつできるかわかりません。SNSで情報を求めましたが、なかなかアドバイスがありません。やっと「セーフブートでCrash Reportを確認し、問題のカーネルイクステンションをDeleteすると良い」との経験談をいただきました。しかし、私の場合セーフブートもせず問題の画面になってしまうのでそのままの方法は取れません。
そこで、別のMacにターゲットモードで接続して、Crash Reportを確認することにしました。
MacBook Pro Mid 2012にターゲットモードで接続し、Mid 2012をパワーオンしたところ、なぜか2016モデルのドライブから起動が始まりました。アップルロゴが出てステータスバーが進みもう少しのところで、2度ほど点滅。これは同じか? いや、立ち上がりました!!!
早速Crash Reportを確認しましたが、該当時間のレポートがありません。この方法もダメか。やむなく、終了。2016モデルのみで再度立ち上げてみました。すると!
ステータスバーの下に、「インストール中 残り時間2分」の表示が?
どういうわけか、インストールプロセスが再開されました。実際に、2分ほどでインストール完了。そして、立ち上がった!!! 出たぞ、High Sierra のデスクトップ!!
半年ぶりに懸案解決です。さすがオレ! いや、原因全然わからないし、ただの結果オーライなんですが。インストール中一度はバーが最後まで行って、再起動。そして、この点滅となっていました。考えるに、実はインストールは終わっておらず、残りのインストールを進めようとはするものの、なんらかの問題でインストールが途中停止してしまっていたということではないでしょうか。
Dreamweaver CS4, Fireworks CS4, Office 2011, Filemaker 10 の動作もまずは問題ないです。
ネット上でもほとんど同様の不具合報告はないですが、もしも同じような状態になったら他のMacでターゲットモードで起動すると、解決につながるかもしれません。
vintagecomp at 06:50|Permalink│Comments(5)
2018年03月31日
USBカードでBluetoothの不具合?
1万円以上お買い上げで10%引きの年度末セールは、本日限り。お忘れなく!
昨日のYoutubeチャンネルで取り上げた内容ですが、忘備録も兼ねてテキストに残しておこうと思います。
タワー型Mac Proの USBカードに共通する現象です。USBカードを使用すると、Bluetooth機器の動作がおかしくなるという問題です。マウスの動きがぎこちなくなったり、キーボードの文字落ちが発生したり。かといって、接続できていないわけでもないのです。
色々調べると、以下の現象がわかってきました。
・不具合が出るのは、特定のUSB デバイスのみ。
・一番右のポートで使用すると顕著。左側のポートでは起きない。
ん〜〜? これは、原因が見えてきましたね。USB デバイスから出すノイズ、電波が悪さをしているのではないでしょうか。ところで、Bluetoothのアンテナってどこにあるのでしょう? 見えないので、あまり意識しませんよね。実はここです(青い部分)。

側面の壁の裏側にアンテナが隠してあります。もう分かりましたね。アンテナに近い一番右のポートに、ドングルタイプのUSBデバイスがありノイズや電波を発生すると、電波干渉が起きてBlueotoothの通信異常が起きてしまうわけです。
そんなわけですので、回避策としてはそういう現象が起きるUSB デバイスは、なるべく左側のポートで使うと良いですね。また、HUBや延長ケーブルを利用して、そういうデバイスは本体から話して使うのも一案です。
というわけで、 この点気をつけてUSBカードを使ってください。
タワー型Mac Proにお薦めのカードがこちらです。OS X 10.8.5〜10.13.x に対応。電源ケーブル接続不要です。

Inateck 4 Port USB 3.0 PCI Express カード 5,980円
昨日のYoutubeチャンネルで取り上げた内容ですが、忘備録も兼ねてテキストに残しておこうと思います。
タワー型Mac Proの USBカードに共通する現象です。USBカードを使用すると、Bluetooth機器の動作がおかしくなるという問題です。マウスの動きがぎこちなくなったり、キーボードの文字落ちが発生したり。かといって、接続できていないわけでもないのです。
色々調べると、以下の現象がわかってきました。
・不具合が出るのは、特定のUSB デバイスのみ。
・一番右のポートで使用すると顕著。左側のポートでは起きない。
ん〜〜? これは、原因が見えてきましたね。USB デバイスから出すノイズ、電波が悪さをしているのではないでしょうか。ところで、Bluetoothのアンテナってどこにあるのでしょう? 見えないので、あまり意識しませんよね。実はここです(青い部分)。

側面の壁の裏側にアンテナが隠してあります。もう分かりましたね。アンテナに近い一番右のポートに、ドングルタイプのUSBデバイスがありノイズや電波を発生すると、電波干渉が起きてBlueotoothの通信異常が起きてしまうわけです。
そんなわけですので、回避策としてはそういう現象が起きるUSB デバイスは、なるべく左側のポートで使うと良いですね。また、HUBや延長ケーブルを利用して、そういうデバイスは本体から話して使うのも一案です。
というわけで、 この点気をつけてUSBカードを使ってください。
タワー型Mac Proにお薦めのカードがこちらです。OS X 10.8.5〜10.13.x に対応。電源ケーブル接続不要です。

Inateck 4 Port USB 3.0 PCI Express カード 5,980円
vintagecomp at 10:11|Permalink│Comments(2)
